如何调整电脑桌面图标大小
在日常生活中,电脑已经成为我们不可或缺的工具,无论是工作、学习还是娱乐,电脑都扮演着重要的角色。而在使用电脑的过程中,桌面图标的大小往往会影响到我们的使用体验。有时候,默认的图标大小可能并不适合我们的需求,过大会占据太多桌面空间,过小则可能导致难以辨认。因此,学会如何更改电脑桌面图标大小变得尤为重要。本文将详细介绍在不同操作系统下,如何轻松调整桌面图标的大小,帮助你优化电脑使用体验,提高工作效率。
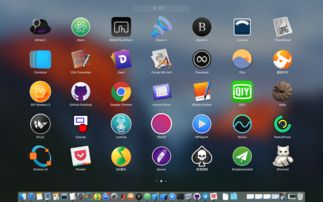
首先,我们来看看在Windows操作系统下,如何更改电脑桌面图标大小。Windows系统作为目前最广泛使用的电脑操作系统,其桌面图标大小的调整方法相对简单直观。具体操作步骤如下:

第一步,打开电脑,确保已经进入Windows桌面环境。此时,你可以看到桌面上的各种图标。
第二步,将鼠标指针移动到桌面空白处,右键点击,弹出右键菜单。在这个菜单中,你可以找到许多与桌面设置相关的选项。
第三步,在右键菜单中,找到并点击“查看”选项。这个选项通常会位于菜单的较上方位置,点击后会展开一个子菜单,其中包含与图标大小、排列方式等相关的设置。
第四步,在“查看”子菜单中,你可以看到三个与图标大小相关的选项:“大图标”、“中等图标”和“小图标”。这三个选项分别对应着不同的图标尺寸,你可以根据自己的喜好和需求选择合适的尺寸。
第五步,点击你想要的图标大小选项,比如“中等图标”。此时,你会看到桌面上的图标大小立即发生了变化,调整到了你所选择的尺寸。
除了通过右键菜单调整图标大小外,Windows系统还提供了另一种方法,即使用快捷键“Ctrl+鼠标滚轮”进行调整。具体操作是:将鼠标指针移动到桌面上,按住键盘上的“Ctrl”键不放,然后滚动鼠标滚轮。向上滚动滚轮会使图标变大,向下滚动则会使图标变小。这种方法更加灵活快捷,适用于需要频繁调整图标大小的场景。
接下来,我们来看看在MacOS操作系统下,如何更改电脑桌面图标大小。MacOS作为苹果电脑的专用操作系统,其界面设计简洁美观,桌面图标大小的调整方法也相对简单。具体操作步骤如下:
第一步,打开Mac电脑,确保已经进入MacOS桌面环境。此时,你可以看到桌面上的各种图标。
第二步,将鼠标指针移动到桌面空白处,右键点击(在MacOS中,右键通常是通过点击触控板上的两个手指或按下键盘上的“Control”键加单击来实现的)。弹出右键菜单。
第三步,在右键菜单中,找到并点击“显示设置”或“查看显示选项”等类似的选项。这个选项可能会因MacOS版本的不同而有所差异,但通常都位于菜单的较上方位置。
第四步,进入显示设置后,你会看到一个包含多个调整选项的界面。在这个界面中,你可以找到与图标大小相关的设置。通常,这个设置会以滑块或下拉菜单的形式出现。
第五步,使用滑块或下拉菜单调整图标大小。将滑块向右拖动或选择较大的选项会使图标变大,向左拖动或选择较小的选项则会使图标变小。调整完成后,点击界面上的“应用”或“确定”按钮保存设置。
除了通过右键菜单和显示设置调整图标大小外,MacOS还允许你通过键盘快捷键进行调整。不过,需要注意的是,MacOS并没有为图标大小调整提供默认的快捷键组合。因此,如果你希望通过快捷键来调整图标大小,需要先在系统偏好设置中的“键盘”选项中自定义一个快捷键组合。
无论是Windows还是MacOS操作系统,调整桌面图标大小的方法都相对简单且易于操作。通过调整图标大小,你可以更好地利用桌面空间、提高工作效率和美观度。同时,掌握这些调整方法也有助于你更好地适应不同的使用场景和需求。
此外,值得注意的是,在调整桌面图标大小时,还需要注意一些细节问题。比如,在选择图标大小时要考虑到桌面的整体布局和美观度;在调整过程中要注意不要误操作导致其他设置被更改;在调整完成后要及时保存设置并检查是否生效等。这些细节问题虽然看似微不足道,但却关系到你的使用体验和使用效率。
总之,更改电脑桌面图标大小是一项简单而实用的操作。通过掌握这一技能,你可以更好地掌控自己的电脑使用体验、提高工作效率和美观度。希望本文的介绍能够帮助你轻松调整桌面图标大小、享受更加舒适高效的电脑使用体验。
- 上一篇: 百度贴吧发帖教程
- 下一篇: 英雄联盟(LOL)FPS提升秘籍:告别卡顿,流畅战斗不再是梦
新锐游戏抢先玩
游戏攻略帮助你
更多+-
03/04
-
03/04
-
03/04
-
03/04
-
03/04









