如何自己动手安装电脑系统
自己怎么做电脑系统
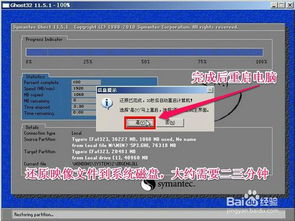
在数字化时代,电脑已经成为我们日常生活和工作中不可或缺的工具。然而,随着使用时间的增长,电脑系统可能会因为各种原因变得缓慢、不稳定,甚至出现崩溃的情况。这时,重新安装或升级电脑系统就显得尤为重要。本文将详细介绍如何自己动手为电脑安装系统,帮助读者掌握这一实用技能。

一、准备工作
1. 备份数据
在安装系统之前,最重要的步骤是备份重要数据。这包括但不限于文档、图片、视频、音乐以及任何你无法重新下载或恢复的文件。你可以使用外部硬盘、U盘、云存储等方式进行备份。

2. 获取系统安装介质
你需要一个系统安装介质,这可以是系统安装光盘、U盘启动盘或者从官方网站下载的ISO镜像文件。如果你选择使用U盘启动盘,可以使用工具如Rufus或UltraISO将ISO镜像文件写入U盘。

3. 检查硬件兼容性
在安装新系统之前,确保你的电脑硬件与所选系统兼容。特别是驱动程序方面,一些老旧硬件可能不支持最新的操作系统。
4. 设置BIOS/UEFI
在启动安装过程之前,你可能需要进入电脑的BIOS(基本输入输出系统)或UEFI(统一可扩展固件接口)设置,确保你的电脑能够从正确的设备(如U盘或光盘)启动。通常,你可以在启动时按下特定的键(如F2、F12、Del或Esc)进入BIOS/UEFI设置。
二、安装过程
1. 启动安装介质
将系统安装介质插入电脑,重启电脑并进入BIOS/UEFI设置,将启动顺序设置为从U盘或光盘启动。保存设置并重启,电脑将从安装介质启动。
2. 选择安装语言和版本
在启动菜单中,选择你希望使用的安装语言和版本(如家庭版、专业版等)。然后,点击“下一步”继续。
3. 接受许可条款
阅读并接受微软的软件许可条款。这是安装过程的必要步骤,不接受条款将无法继续安装。
4. 选择安装类型
接下来,你需要选择安装类型。通常有两种选择:
升级:保留文件和设置,将当前系统升级到新版本。但请注意,如果当前系统存在问题或严重损坏,升级可能无法成功。
自定义:删除所有现有分区和文件,进行全新安装。这是解决系统问题的最彻底方法,但会丢失所有数据(因此,务必提前备份)。
对于大多数用户来说,选择“自定义”安装更为稳妥。
5. 分区和格式化硬盘
在自定义安装中,你需要手动分区和格式化硬盘。通常,你可以看到一个或多个未分配的硬盘空间。
选择未分配的空间,点击“新建”来创建一个新的分区。
设置分区大小(通常建议将整个硬盘空间分配给一个分区,除非你有特殊需求)。
选择分区格式(通常为NTFS)。
点击“应用”进行格式化。
完成分区和格式化后,选择新创建的分区作为安装目标。
6. 开始安装
点击“下一步”开始安装过程。系统文件将被复制到硬盘,并配置必要的设置。这个过程可能需要一段时间,具体时间取决于你的硬件配置和安装介质的速度。
7. 重启电脑
安装完成后,电脑将自动重启。在重启过程中,可能会提示你移除安装介质(如U盘或光盘)。请按照提示操作。
三、后续设置
1. 初始化设置
在首次启动新系统时,你需要完成一些初始化设置。
选择区域设置、键盘布局和语言。
连接网络(建议此时连接互联网,以便后续更新和下载驱动程序)。
设置用户名和密码。
选择隐私设置(如是否允许系统收集你的使用数据)。
2. 更新系统
安装完成后,务必检查并更新系统。这可以确保你的系统包含最新的安全补丁和功能改进。
打开“设置”应用。
点击“更新与安全”。
在“Windows更新”选项卡中,点击“检查更新”。
按照提示下载并安装所有可用的更新。
3. 安装驱动程序
驱动程序是硬件与操作系统之间的桥梁。如果某些硬件设备在新系统中无法正常工作,可能是因为缺少相应的驱动程序。
访问电脑制造商的官方网站,下载并安装适用于你电脑型号和操作系统的驱动程序。
你也可以使用第三方驱动程序更新工具(如Driver Booster或Driver Easy)来自动检测和安装缺失的驱动程序。
4. 恢复备份数据
现在,你可以将之前备份的数据恢复到新系统中了。将外部存储设备连接到电脑,然后将文件复制到你希望的位置。
四、常见问题及解决方案
1. 安装介质无法识别
确保安装介质没有损坏,且已正确插入电脑。
检查BIOS/UEFI设置,确保已正确设置启动顺序。
尝试使用不同的USB端口或光盘驱动器。
2. 安装过程中出错
检查ISO镜像文件的完整性(可以使用工具如HashCalc验证文件的哈希值)。
确保你的硬件配置与所选系统兼容。
尝试使用不同的安装介质或方法(如从光盘切换到U盘)。
3. 驱动程序问题
访问电脑制造商的官方网站下载最新的驱动程序。
使用Windows自带的驱动程序更新功能。
考虑使用第三方驱动程序更新工具。
4. 系统更新失败
确保你的网络连接稳定。
尝试手动下载并安装更新补丁。
如果问题持续存在,考虑重置或恢复系统到之前的版本。
通过本文的介绍,你应该能够掌握自己为电脑安装系统的基本步骤和注意事项。在安装过程中,务必保持耐心和细心,遵循每一步的指导。如果遇到问题,不要慌张,可以参考本文提供的解决方案或寻求专业人士的帮助。相信在不久的将来,你将能够轻松应对电脑系统的安装和维护工作。
- 上一篇: 危楼耸云端:百尺之高的惊险解读
- 下一篇: QQ消息提醒的设置在哪里?
游戏攻略帮助你
更多+-
04/22
-
04/22
-
04/22
-
04/22
-
04/22









