WPS如何更改页眉横线样式?
在日常办公和学习中,文档排版的美观性和专业性至关重要,而页眉作为文档的重要组成部分,其设计往往能够直接影响到读者对文档的第一印象。WPS作为一款功能强大、操作便捷的办公软件,为我们提供了丰富的页眉编辑功能,其中就包括自定义页眉横线样式。想象一下,一份精心设计的报告或论文,页眉上那条独特而优雅的横线,不仅彰显了文档的规范性,还巧妙地提升了整体的美感。那么,如何在WPS中轻松设置页眉横线样式,让你的文档在众多文件中脱颖而出呢?接下来,就让我们一起探索这个既实用又充满创意的过程吧!
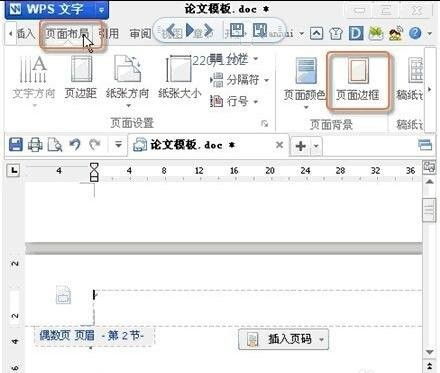
一、初识WPS页眉编辑界面
首先,打开WPS文字处理软件,新建一个文档或者打开一个已有的文档。要进入页眉编辑模式,你可以双击页面顶部空白区域,或者在“插入”菜单中选择“页眉页脚”,随即文档会自动进入页眉编辑状态。此时,你会看到页面顶部出现了一个可编辑的页眉区域,以及围绕其四周的边框线,这便是我们即将改造的舞台。
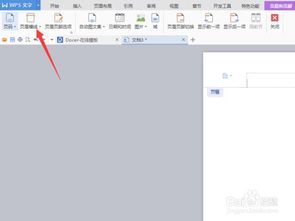
二、默认横线样式初体验
在默认情况下,WPS会自动为页眉添加一条简单的水平线。这条线虽然简洁,但可能并不足以满足你的个性化需求。想要改变这条线的样式,最直接的方法是直接选中它(有时候可能需要点击页眉区域外的灰色部分以取消全选状态,然后再单击横线)。选中后,你将在上方的工具栏中看到关于线条格式设置的选项,比如线条颜色、粗细等,这些是最基础的调整方式。
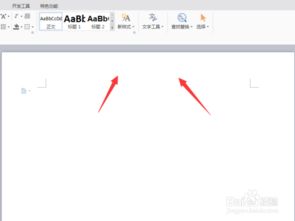
三、进阶操作:自定义横线样式
1. 删除默认横线
如果你想要从头开始设计页眉横线,首先得去掉这条默认的线。在页眉编辑状态下,确保横线被选中后,直接按键盘上的“Delete”键即可将其删除。或者,你也可以通过“开始”选项卡中的“边框和底纹”按钮,在弹出的对话框中选择“无边框”来移除它。
2. 添加自定义线条
删除默认横线后,接下来就可以开始添加你的个性化线条了。WPS提供了多种方式来绘制或添加自定义线条:
使用“形状”工具:在“插入”选项卡下,选择“形状”,从中挑选直线或其他你喜欢的图形作为页眉横线。绘制时,可以按住Shift键以保证线条的平直。绘制完成后,通过右键菜单中的“设置形状格式”,你可以调整线条的颜色、粗细、线条样式(如实线、虚线、点线等),甚至可以为其添加箭头或改变端点样式。
利用“段落边框”:回到“开始”选项卡,点击“边框和底纹”,在弹出的对话框中选择“自定义”。在这里,你可以为页眉的上下左右添加不同样式的边框线,仅保留顶部边框作为页眉横线,同时设置其样式、颜色和宽度。这种方法的好处在于,它可以与文档的其它段落边框保持风格一致。
文本框法:插入一个透明的文本框,调整其大小至适合页眉宽度,然后在文本框内部绘制一条或多条线条。这种方法适合想要实现更复杂线条组合或添加文字装饰的情况。记得将文本框的边框和填充色设置为“无”,以确保它不会干扰到页面的整体美观。
3. 艺术效果与创意添加
为了使页眉横线更加独特,你还可以尝试添加艺术效果或特殊符号:
艺术线条:在“插入”选项卡中,选择“形状”下的“线条”类别,尝试使用“曲线”或“任意多边形”工具绘制出具有艺术感的线条。通过调整线条的弯曲度和节点位置,你可以创造出独一无二的页眉横线。
符号与图案:在页眉中插入一些小巧的符号或图案,与线条结合使用,可以增添几分趣味性和设计感。例如,使用星号、点状或波浪形符号排列成行,模拟线条效果,既简约又不失个性。
图片与纹理:如果你的文档主题允许,也可以在页眉中插入一张经过裁剪和透明度调整的图片或纹理作为横线。这种方法特别适合制作主题鲜明、视觉效果突出的文档。
四、微调与预览
完成自定义横线样式的设置后,别忘了进行细致的微调。检查线条的位置是否居中,颜色是否与文档整体色调和谐,粗细是否适中,确保每一处细节都完美无瑕。WPS提供了实时预览功能,你可以随时查看页眉横线在不同页面和打印设置下的显示效果,以便做出相应调整。
五、保存与应用
最后,当你对页眉横线样式满意后,别忘了保存你的文档。WPS支持多种格式的保存,如.docx、.pdf等,确保你的文档可以在不同的设备和软件中都能保持良好的显示效果。此外,如果你经常需要应用相同的页眉横线样式,不妨将当前文档设置为模板,以后新建文档时直接基于该模板,就能快速拥有统一的页眉设计,提高工作效率。
结语
通过上述步骤,我们不仅学会了如何在WPS中自定义页眉横线样式,还探索了多种创意和个性化的设计思路。记住,文档排版不仅仅是文字的堆砌,更是你个人风格和职业态度的体现。每一次对细节的精心雕琢,都是对品质的追求,也是对读者尊重的体现。现在,就动手为你的文档添加一个与众不同的页眉横线吧,让它成为你作品中的点睛之笔,让你的文档在众多文件中脱颖而出,绽放独特的光彩!
- 上一篇: 滋补养颜必备:红枣银耳莲子羹
- 下一篇: 揭秘:银杏树高效种植方法与技巧
新锐游戏抢先玩
游戏攻略帮助你
更多+-
03/03
-
03/03
-
03/03
-
03/03
-
03/03









