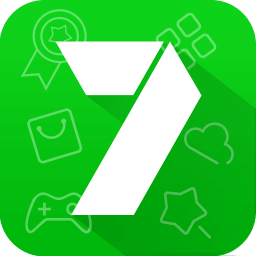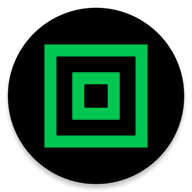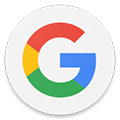轻松搞定!彻底卸载360安全卫士的实用方法
360安全卫士怎么卸载
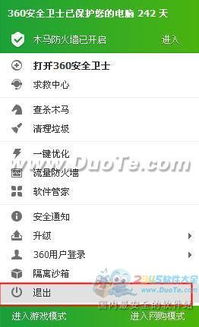
360安全卫士作为一款知名的电脑安全软件,为许多用户提供了有效的安全防护。然而,有时候用户可能出于某些原因需要卸载它。本文将详细介绍几种卸载360安全卫士的方法,帮助用户彻底从电脑中移除这款软件。
方法一:通过控制面板卸载
控制面板是Windows系统自带的一个管理工具,可以用来卸载不需要的程序。以下是具体步骤:
1. 打开控制面板:
在Windows系统中,点击左下角的“开始”按钮。
在“设置”窗口中,选择“系统”选项,然后点击左侧的“关于”选项卡。
在“相关设置”部分,点击“系统信息”下的“高级系统设置”。
在弹出的“系统属性”窗口中,点击左侧的“高级”选项卡,然后点击“环境变量”按钮。
在“环境变量”窗口中,点击“系统变量”下的“Path”,然后点击“编辑”按钮。
在“编辑环境变量”窗口中,点击“新建”,然后输入“控制面板”的路径(通常是`C:\Windows\System32\control.exe`),点击“确定”保存。
关闭所有窗口,回到“开始”菜单,输入“控制面板”并按回车,即可打开控制面板。
2. 卸载360安全卫士:
在控制面板中,选择“程序和功能”选项。
在程序列表中找到“360安全卫士”,右键点击并选择“卸载”。
按照提示完成卸载过程,直到360安全卫士被完全删除。
方法二:通过Windows设置卸载
Windows 10及更高版本提供了更简洁的卸载方式,通过“设置”应用即可卸载程序。以下是具体步骤:
1. 打开设置:
点击左下角的“开始”按钮。
在弹出的菜单中选择“设置”图标(一个齿轮形状的按钮)。
2. 卸载360安全卫士:
在“设置”窗口中,选择“应用”选项。
在“应用和功能”界面,找到“360安全卫士”。
点击“卸载”按钮。
在弹出的确认窗口中,点击“确定”或“是”继续卸载。
等待卸载完成,不要关闭卸载界面,直到提示卸载成功。
方法三:使用360安全卫士自带的卸载工具
360安全卫士自带了卸载工具,用户可以通过该工具进行卸载。以下是具体步骤:
1. 打开360安全卫士:
在桌面或开始菜单中找到360安全卫士的图标,双击打开。
2. 进入设置界面:
在360安全卫士主界面,点击右上角的“设置”图标(通常是一个齿轮形状的按钮)。
3. 选择卸载选项:
在设置界面中,选择“其他设置”选项卡。
找到“产品卸载”选项,点击“完全卸载”按钮。
4. 完成卸载:
按照提示完成卸载过程,直到360安全卫士被完全删除。
方法四:使用专业的卸载工具
有时候,通过常规方法卸载软件可能会留下一些残留文件或注册表项。为了彻底卸载360安全卫士,可以使用专业的卸载工具,如金舟Uninstaller卸载工具。以下是具体步骤:
1. 下载安装卸载工具:
在网上搜索并下载金舟Uninstaller卸载工具。
双击安装程序,按照提示完成安装。
2. 卸载360安全卫士:
启动金舟Uninstaller卸载工具。
在软件界面中,找到“360安全卫士”,可以直接搜索找到。
点击“卸载”按钮,在弹出的窗口中点击“确定”。
耐心等待卸载完成。
方法五:手动删除残留文件
如果以上方法都无法彻底卸载360安全卫士,可以手动删除其残留文件和注册表项。以下是具体步骤:
1. 删除残留文件:
打开文件资源管理器。
在地址栏输入`%appdata%`并按回车,打开AppData文件夹。
在AppData文件夹中,找到名为“360”的文件夹,右键点击并选择“删除”。
打开C盘,找到“Program Files (x86)”文件夹,在其中找到名为“360安全卫士”的文件夹,右键点击并选择“删除”。
2. 删除注册表项:
打开“运行”对话框(快捷键:Win+R),输入“regedit”并按回车,打开注册表编辑器。
在注册表编辑器中,依次展开以下路径:`HKEY_LOCAL_MACHINE\SOFTWARE\`,找到名为“360Safe”的文件夹,右键点击并选择“删除”。
注意事项
1. 备份重要数据:在卸载任何软件之前,建议备份重要数据,以防意外丢失。
2. 关闭相关进程:在卸载360安全卫士之前,确保关闭其相关进程,避免卸载失败。
3. 谨慎操作:在手动删除文件和注册表项时,要谨慎操作,避免误删其他重要文件或注册表项。
4. 使用优质替代软件:卸载360安全卫士后,建议使用其他优质的安全软件替代,如卡巴斯基、诺顿、瑞星等,以确保电脑安全。
通过以上几种方法,用户可以轻松卸载360安全卫士。无论选择哪种方法,都要确保按照步骤操作,避免卸载不彻底或误删重要文件。希望本文能帮助用户顺利卸载360安全卫士,让电脑恢复清爽、高效的状态。
- 上一篇: 手机QQ充值话费,轻松几步搞定!
- 下一篇: 支付宝查看余额及账单方法
新锐游戏抢先玩
游戏攻略帮助你
更多+-
01/31
-
01/31
-
01/31
-
01/31
-
01/31