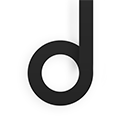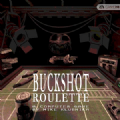轻松掌握:用Ulead GIF Animator更换图片背景色的技巧
如何使用Ulead GIF Animator工具更换图片背景色
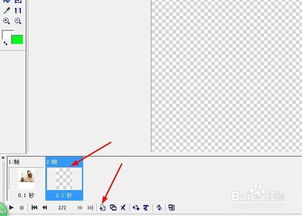
Ulead GIF Animator是一款功能强大的GIF图片编辑工具,它不仅可以帮助用户创建和编辑GIF动画,还可以方便地进行图片背景色的更换。下面将详细介绍如何使用Ulead GIF Animator工具更换图片背景色,以便目标用户能够全面了解和掌握这一技能。
一、准备工作
在使用Ulead GIF Animator更换图片背景色之前,你需要做好以下准备工作:
1. 安装Ulead GIF Animator:
从官方网站下载并安装Ulead GIF Animator软件。如果是英文版的,可以在主页上下载15天的试用版。为了更好地学习,可以选择使用汉化版或安装汉化包。
安装完成后,桌面上会出现一个快捷图标,双击即可启动软件。
2. 准备图片素材:
准备一张需要更换背景色的图片,可以是静态图片,也可以是GIF动态图片。
二、启动软件并进入主界面
1. 启动Ulead GIF Animator:
双击桌面上的快捷图标,启动Ulead GIF Animator软件。
进入软件操作主界面,可能会弹出一个向导对话框,可以选中左下角的复选框,下次启动时不再显示该对话框。
2. 了解主界面布局:
工作区:中间的工作区是一个白色的长条,边上有一圈虚线,表示选中状态。鼠标进入工作区后,会变成黑色的移动指针。
工具箱:窗口左边是工具箱,包含选择工具和绘图工具。熟悉这些工具的功能非常重要,可以将鼠标移到工具按钮上查看提示。
对象窗口:窗口右边是对象窗口,工作区中的每个内容都会显示在这里,可以在原始图像上新添加一个图层。
帧面板:窗口下边是帧面板,每一帧里可以放一幅图像,许多帧图像连续播放就可以形成动画。帧面板的下边是命令按钮,可以播放图像、添加帧、删除帧和设置帧属性等。
三、更换图片背景色
1. 打开图片:
在Ulead GIF Animator主界面,选择“文件”->“打开图像”菜单,从本地计算机选择需要更换背景色的图片素材。
2. 选择背景区域:
在工具箱中选择“魔术棒”工具。
在图片素材的带颜色背景区域位置,用鼠标左键单击一下,选中背景颜色区域。
3. 新建空白对象:
选中图片素材后,用鼠标右键点击,选择“新建空白对象”菜单选项。这一步是为了在背景色替换后,确保图像的其他部分不受影响。
4. 替换背景色:
在工具箱中选择“油漆桶”工具。
在选中的背景颜色区域单击一下,用新的颜色进行替换。
如果图片有多帧(如GIF动画),需要对每一帧都进行同样的操作。
5. 保存图片:
完成背景色替换后,选择“文件”->“另存为”->“图像帧...”菜单,将处理后的图片导出到电脑上。
四、注意事项和技巧
1. 选择合适的工具:
“魔术棒”工具用于选择背景颜色区域,需要确保选中的区域准确无误。
“油漆桶”工具用于填充新的颜色,选择合适的颜色进行替换。
2. 处理多帧图片:
如果处理的是GIF动画,需要对每一帧都进行背景色替换操作。
可以通过帧面板快速浏览和编辑每一帧。
3. 保存和优化:
在保存图片时,可以选择合适的压缩和优化设置,以减小文件大小并保持图片质量。
预览替换后的图片效果,确保没有遗漏或错误的区域。
4. 透明背景处理:
如果需要将背景设置为透明,可以在替换背景色之前,确保选中的背景区域没有包含其他重要内容。
在保存图片时,选择支持透明背景的格式(如GIF)。
5. 批量处理:
如果需要处理多个图片文件,可以考虑使用Ulead GIF Animator的批量处理功能,以提高工作效率。
五、示例操作
以下是一个具体的示例操作,以更换GIF动态图片的背景色为例:
1. 准备GIF动态图片:
准备一张带有蓝色背景的GIF动态图片。
2. 打开GIF图片:
在Ulead GIF Animator主界面,选择“Open”图标按钮,打开该蓝色背景颜色的GIF动态图。
3. 选择新颜色:
用鼠标单击选择左侧栏工具箱中的“Foreground Color”调色板。
弹出“Color Picker”颜色选择对话框,从调色面板中选择一个颜色(如红色),再点击“OK”按钮应用生效。
4. 替换背景色:
用鼠标选择工具箱中的“油漆桶”图标按钮。
在帧图像的原来的蓝色背景颜色区域用“油漆桶”图标点一下,将背景颜色替换成红色。
对该帧图像的剩余蓝色区域进行同样的操作。
5. 处理所有帧:
将该GIF动画的其余全部帧进行同样的背景色替换操作。
6. 保存GIF图片:
完成背景色替换后,选择“文件”->“Save As”菜单,将处理后的GIF动态图导出到电脑上。
7. 预览效果:
播放预览替换掉原GIF动态图蓝色背景颜色后所生成的新红色背景颜色的GIF动态图效果。
通过以上步骤,你可以轻松地使用Ulead GIF Animator工具更换图片的背景色。无论是静态图片还是GIF动态图片,都可以通过这一方法实现背景色的替换。希望这篇文章能够帮助你更好地掌握这一技能,并在实际工作中得到应用。
游戏攻略帮助你
更多+-
04/05
-
04/05
-
04/05
-
04/05
-
04/05