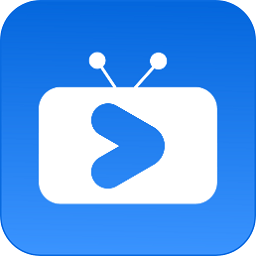Windows 10自动更新设置:轻松找到Windows Update
Windows 10作为微软推出的重要操作系统版本,其内置的自动更新功能在确保系统安全性和稳定性方面发挥着关键作用。这一功能通过定期下载和安装安全补丁、性能改进以及新功能,帮助用户保持系统的最新状态。本文将详细介绍如何在Windows 10中配置和使用Windows Update自动更新功能,以便用户能够充分利用这一功能来提升计算机的安全性和性能。
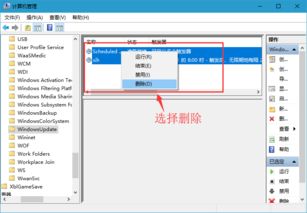
配置Windows Update自动更新
要配置Windows 10的自动更新功能,首先需要找到Windows Update的设置位置。以下是具体步骤:
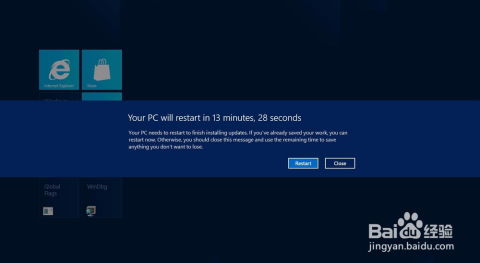
1. 打开Windows设置
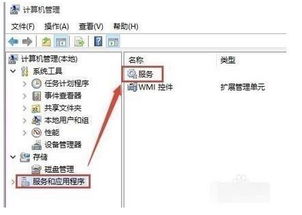
点击屏幕左下角的“开始”按钮,然后选择“设置”图标(或使用快捷键“Win + I”直接打开设置)。这将打开Windows的设置页面。
2. 找到更新和安全选项
在设置页面中,找到并点击“更新和安全”选项。这是Windows 10中管理更新和安全设置的主要位置。
3. 选择Windows Update
在“更新和安全”页面中,选择左侧的“Windows Update”选项。这将显示关于Windows更新的相关信息和配置选项。
4. 配置自动更新
在右侧的窗口中,你会看到关于Windows更新的配置选项。确保“自动(推荐)”选项被选中,这样系统就会根据你的网络情况和电源设置自动下载和安装更新。
深入配置Windows Update服务
除了基本的自动更新设置外,用户还可以通过服务管理器来更深入地配置Windows Update服务。以下是具体步骤:
1. 打开服务管理器
按下“Win + R”组合键,打开运行对话框。输入“services.msc”并回车,这将打开服务管理器。
2. 找到Windows Update服务
在服务管理器中,滚动查找“Windows Update”服务。该服务负责管理Windows更新的下载和安装。
3. 配置服务属性
右键点击“Windows Update”服务,选择“属性”。在“属性”窗口中,找到“启动类型”下拉菜单,选择“自动”作为启动类型。这样服务就会在系统启动时自动运行,并根据设置自动下载和安装更新。
4. 保存设置
点击“应用”和“确定”保存设置。这样,Windows Update服务就会在系统启动时自动运行,并根据配置自动下载和安装更新。
自定义更新设置
Windows 10还提供了丰富的自定义更新设置,以便用户根据自己的需求来配置更新。以下是一些常见的自定义设置:
1. 启用高级选项
在“Windows Update”页面中,点击“高级选项”。这将显示更多的配置选项,包括自动下载和安装更新的设置、更新频率的选择以及预览版更新的接收情况。
2. 选择更新频率
在“高级选项”中,用户可以选择自动更新的频率,如每天、每周或每月。这样可以根据自己的使用习惯和网络情况来选择合适的更新频率。
3. 配置更新时间段
用户还可以选择在特定的时间段内自动更新系统,以确保在非工作时间进行更新,从而减少对日常使用的影响。
4. 管理更新优先级
在“Windows Update”选项中,用户可以对不同类型的更新进行管理。例如,对于重要更新,可以选择“自动下载和安装”;对于可选更新,可以选择“通知我,但不自动下载或安装”。这样可以确保重要的安全性更新能够及时安装,而不会被一些不重要的更新打扰。
检查和手动更新
除了自动更新外,Windows 10还提供了手动检查和安装更新的功能。这对于那些希望立即应用新更新或检查是否有可用更新的用户来说非常有用。
1. 手动检查更新
在“Windows Update”页面中,点击“检查更新”按钮。系统将开始搜索可用的更新。如果有更新可用,系统将自动下载并安装。
2. 安装更新
如果系统检测到有可用的更新,用户可以选择安装这些更新。在此过程中,确保设备连接到互联网,以便顺利下载更新。
更新前的准备工作
在进行系统更新之前,建议用户进行一些准备工作,以确保更新过程顺利进行。
1. 备份重要数据
在更新系统之前,备份重要数据是非常必要的。虽然更新过程通常是安全的,但在极少数情况下,更新可能会导致数据丢失。因此,使用外部硬盘、USB闪存驱动器或云存储服务(如OneDrive、Google Drive等)来备份重要数据是一个明智的选择。
2. 确保足够的存储空间
更新Windows 10需要一定的存储空间。因此,在更新之前,建议检查可用的存储空间,并删除一些不必要的文件或应用程序以释放空间。
3. 更新硬件驱动程序
在更新Windows 10之前,确保所有硬件驱动程序都是最新的。这可以避免在更新后出现兼容性问题。在“设备管理器”中,右键点击每个设备,选择“更新驱动程序”,然后选择“自动搜索更新的驱动程序软件”来更新驱动程序。
更新过程中的注意事项
在更新Windows 10时,有一些事项需要注意,以确保更新过程顺利进行。
1. 保持设备连接电源
在更新过程中,确保笔记本电脑连接到电源。这可以避免因电量不足而导致的更新中断。
2. 不要中断更新
在更新过程中,切勿关闭计算机或断开互联网连接。中断更新可能会导致系统出现问题,甚至无法启动。因此,请耐心等待更新完成,不要尝试强制重启计算机。
更新后的检查
完成更新后,用户需要进行一些检查,以确保系统正常运行。
1. 检查更新是否成功
在“Windows Update”页面中,查看更新历史记录,确认最新的更新是否成功安装。
2. 测试系统性能
更新完成后,测试系统的性能,确保一切正常。用户可以打开常用的应用程序,查看其运行情况。
3. 检查驱动程序和应用程序兼容性
在某些情况下,更新可能会导致某些驱动程序或应用程序不兼容。因此,用户需要检查是否有任何问题,并根据需要进行修复或重新安装。
结语
通过配置Windows 10的Windows Update自动更新功能,用户可以确保系统始终保持最新状态,并拥有必要的安全补丁和功能更新。这不仅有助于提升系统的安全性和稳定性,还能让用户享受到最新的功能和改进。因此,建议用户保持自动更新开启状态,并根据需要调整自定义设置来优化更新过程。
- 上一篇: 新商盟手机订烟登录步骤指南
- 下一篇: 掌握技巧:轻松取消QQ显示iPhone在线状态
新锐游戏抢先玩
游戏攻略帮助你
更多+-
03/04
-
03/04
-
03/04
-
03/04
-
03/04