轻松学会CAD中插入图片的技巧
CAD作为一款广泛应用的计算机辅助设计软件,在绘图过程中,插入图片是一项常见的需求。无论是为了增加设计元素、提供背景参考,还是为了展示具体实例,图片的插入都显得至关重要。本文将多维度探讨CAD插入图片的多种方法,旨在帮助用户根据实际需求选择合适的方式。
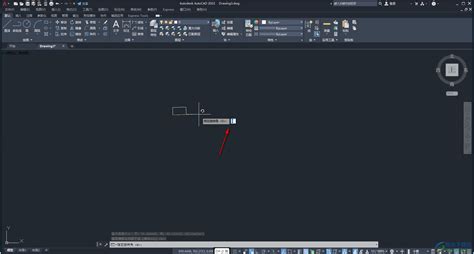
复制/粘贴法
这是最简单直接的方法,操作便捷,几乎适用于所有版本的CAD软件。具体操作步骤如下:
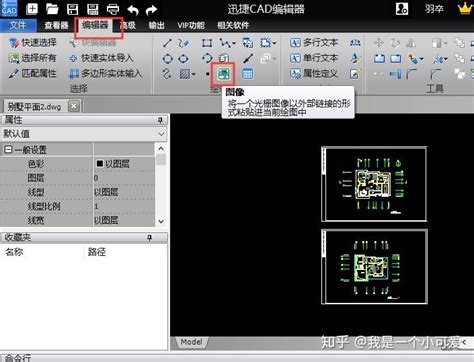
1. 复制图片:在文件夹中选中需要插入的图片,按键盘上的`Ctrl+C`进行复制。

2. 打开CAD:启动CAD软件,并打开需要插入图片的图纸文件。
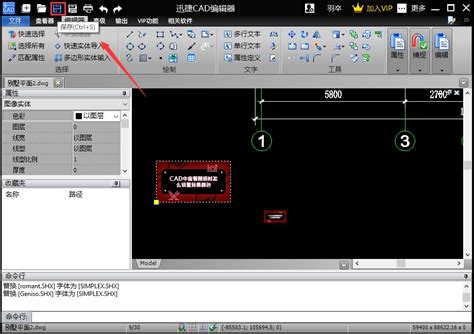
3. 粘贴图片:在CAD中按`Ctrl+V`进行粘贴,此时会弹出命令提示,要求指定插入点、缩放比例和旋转角度。
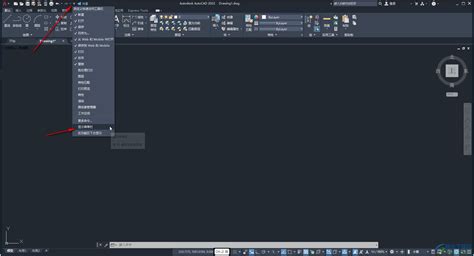
指定插入点:使用鼠标在图纸上选择一个点作为图片的插入位置。
指定缩放比例:根据需求调整图片的缩放比例,使其适应图纸尺寸。
指定旋转角度:如果需要对图片进行旋转,可以在此步骤中设定旋转角度。
这种方法无需复杂设置,特别适合快速插入图片。不过,它缺少一些高级选项,如设置图片路径类型等。
光栅图像参照法
CAD软件通常自带“光栅图像参照”功能,允许用户将图片作为外部参照插入到图纸中。这种方法适用于需要频繁引用图片进行绘图的场景。
1. 打开CAD:启动CAD软件,并打开需要插入图片的图纸文件。
2. 选择插入命令:点击菜单栏中的`插入`选项,然后选择`光栅图像参照`。
3. 选择图片:在弹出的对话框中选择需要插入的图片,点击`打开`。
4. 设置参数:在`附着图像`对话框中,可以设置路径类型(相对路径或绝对路径)、缩放比例、旋转角度等参数。
5. 指定插入点:勾选`在屏幕上指定`选项,然后点击`确定`。根据命令提示在图纸上指定插入点。
通过这种方法插入的图片,可以在图纸中作为参照进行绘图,同时支持随时更新外部参照,确保图纸的准确性和一致性。
OLE对象法
OLE(对象链接与嵌入)技术允许在不同的程序之间共享数据。在CAD中,可以将图片以OLE对象的形式插入到图纸中。
1. 准备图片:将需要插入的图片先插入到Word等支持OLE的文档中。
2. 打开CAD:启动CAD软件,并打开需要插入图片的图纸文件。
3. 选择插入OLE对象:点击菜单栏中的`插入`选项,然后选择`OLE对象`。
4. 创建OLE对象:在弹出的对话框中选择`由文件创建`,然后点击`浏览`按钮,找到并选中刚才创建的Word文档。
5. 插入对象:点击`确定`,Word文档中的图片将以OLE对象的形式插入到CAD图纸中。
另一种方式是直接在CAD中新建OLE对象并导入图片:
1. 选择插入OLE对象:点击菜单栏中的`插入`选项,然后选择`OLE对象`。
2. 新建对象:在弹出的对话框中选择`新建`,然后点击`Paintbrush Picture`(或其他支持图片绘制的对象类型)。
3. 导入图片:在新建的画板中选择`文件`-`导入到画布`-`来自文件`,找到并选中需要插入的图片。
通过OLE对象法插入的图片,可以在CAD图纸中进行缩放、旋转等操作,同时保留了图片的原始质量。不过,这种方法相对复杂,适合对图片处理有较高要求的场景。
拖拽法
拖拽法是一种直观、快速的插入图片方法,适用于需要将图片从文件资源管理器直接拖拽到CAD图纸中的场景。
1. 打开CAD:启动CAD软件,并打开需要插入图片的图纸文件。
2. 选择图片:在电脑中找到需要插入的图片,用鼠标选中该图片。
3. 拖拽图片:按住鼠标左键不放,将图片拖拽到CAD软件中。此时会弹出命令提示,要求指定插入点、缩放比例和旋转角度。
指定插入点:使用鼠标在图纸上选择一个点作为图片的插入位置。
指定缩放比例:根据需求调整图片的缩放比例。
指定旋转角度:如果需要对图片进行旋转,可以在此步骤中设定旋转角度。
拖拽法操作简便,适用于快速插入图片并进行简单调整的场景。不过,它同样缺少一些高级选项,如设置图片路径类型等。
特定软件功能
一些专业的CAD编辑器提供了更为便捷的图片插入功能。以迅捷CAD编辑器为例,该软件支持多种文件格式的导入和导出,包括DWG、DXF、DGN等,适用于各种类型的用户。
1. 打开软件:双击进入迅捷CAD编辑器的主页面。
2. 上传文件:点击左上角“文件”按钮,上传需要编辑的CAD文件。
3. 插入图片:在编辑器内找到绘图功能里的“图像”按钮,点击“浏览”即可添加需要插入的图片。
4. 设置参数:在弹出的对话框中设置图片的尺寸比例等参数,然后点击“OK”按钮。
通过这种方法插入的图片,可以自动适应图纸尺寸,同时支持随时调整图片位置和大小。此外,迅捷CAD编辑器还支持将图片插入到模型中,并允许用户通过拖放操作轻松调整图片的位置和大小。
命令法
在CAD中,使用插入命令也能将图片文件直接插入到绘图中。这种方法适用于将本地存储的图片插入到CAD图纸中,但不建议在复杂的图纸中使用。
1. 打开CAD:启动CAD软件,并打开需要插入图片的图纸文件。
2. 选择插入命令:在命令行中输入`IMAGE`或`INSERT`命令,然后按回车键。
3. 选择图片:在弹出的对话框中选择需要插入的图片文件路径,然后点击“打开”。
4. 设置参数:根据命令提示指定插入点、缩放比例和旋转角度。
通过命令法插入的图片,虽然操作相对繁琐,但适用于需要精确控制图片位置和大小的场景。
总结
CAD插入图片的方法多种多样,每种方法都有其特点和适用场景。复制/粘贴法简单快捷,适合快速插入图片;光栅图像参照法适用于需要频繁引用图片进行绘图的场景;OLE对象法保留了图片的原始质量,适合对图片处理有较高要求的场景;拖拽法直观方便,适用于从文件资源管理器直接拖拽图片到CAD图纸中的场景;特定软件功能如迅捷CAD编辑器提供了更为便捷的图片插入方式;命令法则适用于需要精确控制图片位置和大小的场景。
用户可以根据实际需求选择合适的插入方法,以提高绘图效率和质量。无论选择哪种方法,都应注意保持图纸的准确性和一致性,确保设计成果的可靠性和可用性。
- 上一篇: 女生向男生表白的有效方法
- 下一篇: 对联贴法全攻略:轻松分辨左右上下联
游戏攻略帮助你
更多+-
04/21
-
04/21
-
04/21
-
04/21
-
04/21









