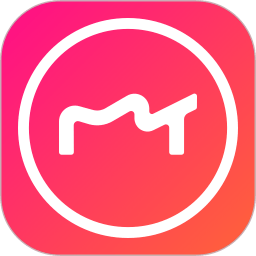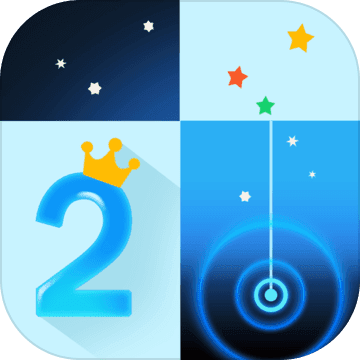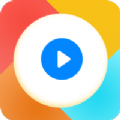Win7系统硬盘分区全攻略:轻松掌握分区技巧
在追求高效与有序的数字生活中,合理地为Win7系统硬盘分区成为了许多用户不可忽视的重要步骤。一个精心规划的分区布局不仅能提升数据管理效率,还能有效防止系统崩溃时的数据丢失风险。今天,我们就来深入探讨一下如何在Win7系统下进行硬盘分区,让你的电脑存储空间焕发新生。
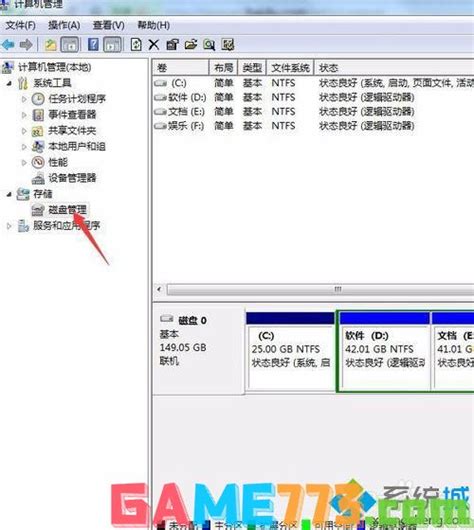
一、为何要为Win7系统硬盘分区?
在正式动手之前,让我们先明确分区的重要性。硬盘分区,简而言之,就是将一块物理硬盘划分为多个逻辑部分,每个部分独立管理,互不干扰。这样做的好处显而易见:
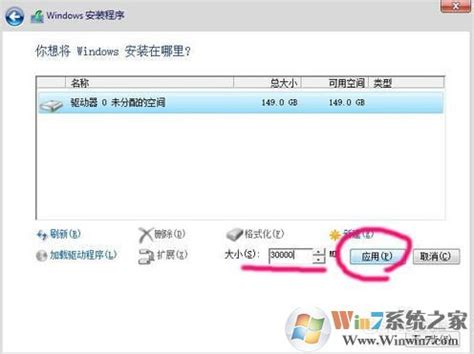
1. 数据管理更便捷:不同的分区可以存放不同类型的文件,如系统文件、工作资料、娱乐内容等,使得查找和整理变得轻松快捷。
2. 提升系统性能:合理的分区布局可以减少磁盘碎片的产生,优化读写速度,从而提升系统整体运行效率。
3. 数据安全有保障:即使某个分区出现问题,其他分区的数据依然安全无虞,降低了数据丢失的风险。
4. 便于系统备份与恢复:单独备份系统分区或数据分区,更加灵活高效,恢复时也更为简便。
二、Win7系统分区前的准备工作
在动手分区之前,有几项准备工作是必不可少的:
1. 备份重要数据:分区操作可能会导致数据丢失,因此,务必提前备份所有重要文件。
2. 检查磁盘空间:确保硬盘有足够的未分配空间进行分区操作。可以通过“计算机”右键属性查看磁盘使用情况。
3. 关闭不必要的程序:分区过程中,尽量减少系统资源的占用,关闭不必要的后台程序和杀毒软件。
4. 准备分区工具:虽然Win7自带的磁盘管理工具已经足够强大,但你也可以考虑使用第三方分区软件,如DiskGenius,以获得更多高级功能。
三、Win7系统分区详细步骤
使用Win7自带磁盘管理工具分区
1. 打开磁盘管理工具:
点击“开始”菜单,输入“磁盘管理”并按回车,或直接通过控制面板进入“系统和安全”-“管理工具”-“计算机管理”,在左侧列表中找到“磁盘管理”。
2. 查看磁盘布局:
在磁盘管理界面中,你可以看到当前硬盘的分区情况,包括每个分区的大小、格式、状态等信息。
3. 压缩现有分区以创建未分配空间(如果需要):
右键点击你想要调整大小的分区,选择“压缩卷”。
在弹出的窗口中,输入你想要压缩的空间大小(以MB为单位),点击“压缩”。这将创建一个新的未分配空间。
4. 创建新分区:
右键点击未分配空间,选择“新建简单卷”。
按照向导提示,设置新分区的大小、驱动器号、文件系统(推荐NTFS)以及是否快速格式化。
完成向导后,新分区将出现在磁盘管理列表中,并可以正常使用。
使用第三方分区软件(以DiskGenius为例)
1. 下载安装DiskGenius:
从官方网站下载DiskGenius安装包,按照提示完成安装。
2. 运行DiskGenius:
以管理员身份运行DiskGenius,确保软件能够访问所有磁盘操作。
3. 查看并调整分区:
在DiskGenius主界面,你可以直观地看到硬盘的分区布局。
选择你想要调整的分区,右键点击,可以选择“调整分区大小”、“移动分区”等操作。
4. 创建新分区:
在未分配空间上右键点击,选择“建立新分区”。
设置新分区的大小、类型(主分区、逻辑分区)、文件系统、盘符等参数。
确认无误后,点击“确定”开始创建新分区。
5. 应用更改:
所有操作完成后,点击DiskGenius工具栏上的“提交”按钮,确认并应用所有更改。
重启计算机,让更改生效。
四、分区后的注意事项
分区完成后,并不意味着你就可以高枕无忧了。以下几点注意事项,将帮助你更好地维护和管理分区:
1. 定期整理磁盘碎片:虽然NTFS文件系统已经大大减少了碎片的产生,但定期使用磁盘碎片整理工具仍然有助于保持系统性能。
2. 合理分配空间:避免将单个分区填满,留有一定的空间余量,以应对未来可能的增长需求。
3. 监控磁盘健康:使用DiskGenius等工具的磁盘检测功能,定期检查硬盘健康状况,及时发现并处理潜在问题。
4. 备份重要数据:分区虽好,但数据备份才是王道。定期备份重要数据,确保数据安全无忧。
五、结语
通过合理的硬盘分区,你的Win7系统将变得更加高效、有序且安全。无论是追求极致性能的游戏玩家,还是需要高效管理大量工作资料的职场人士,掌握分区技巧都将为你的数字生活带来极大的便利。现在,就按照上述步骤,为你的Win7系统硬盘进行一次全新的规划吧!让每一次点击、每一次存储都充满智慧与效率。
- 上一篇: 元旦国家法定假日放几天?
- 下一篇: 打造个性化印记:详解百度贴吧签名档设置技巧
游戏攻略帮助你
更多+-
04/13
-
04/13
-
04/13
-
04/13
-
04/13