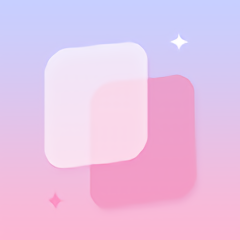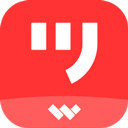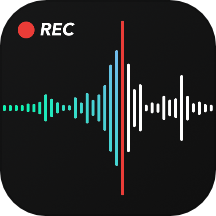电脑文件顽固难删?这里有高效解决方案!
在日常生活中,使用电脑时难免会遇到一些棘手的问题,比如文件删不掉。这种情况常常让人感到困惑和烦恼,特别是在需要清理磁盘空间或者删除不需要的文件时。遇到电脑文件删不掉的情况,不必着急,本文将详细介绍一些实用的解决方法,帮助你轻松应对这一问题。
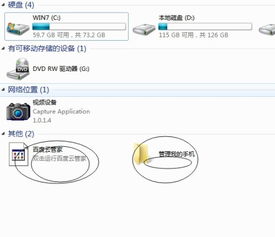
一、确认文件是否被占用
很多时候文件无法删除,是因为它正在被系统或其他程序使用。这种情况下,可以尝试以下步骤:
1. 关闭可能使用该文件的程序:首先,你可以尝试关闭可能正在使用该文件的程序。比如,如果你试图删除一个图片文件,可以先关闭所有图片查看器或编辑器。
2. 任务管理器:按下`Ctrl + Shift + Esc`键打开任务管理器,查看并结束可能占用该文件的进程。在“进程”选项卡中,仔细查看每个进程的名称,找到可能相关的程序后,右键点击并选择“结束任务”。
3. 重启计算机:如果无法确定哪个程序占用了文件,最简单的办法就是重启计算机。重启后,文件通常不再被占用,此时你可以尝试再次删除。
二、检查文件属性
有时文件的属性设置可能导致它无法被删除,比如文件被设置为只读或隐藏。你可以通过以下步骤检查和修改文件属性:
1. 右键点击文件:在文件上右键点击,选择“属性”。
2. 取消只读属性:在属性窗口中,检查“只读”属性是否被勾选。如果勾选,请取消勾选,然后点击“应用”和“确定”。
3. 检查隐藏属性:同样在属性窗口中,检查“隐藏”属性是否被勾选。如果勾选,请取消勾选,点击“应用”和“确定”。
4. 再次尝试删除:修改属性后,尝试再次删除文件。
三、使用命令提示符
如果上述方法都无法解决问题,可以尝试使用命令提示符(CMD)来删除文件。命令提示符提供了比图形用户界面更强大的文件操作功能。
1. 打开命令提示符:按下`Win + R`键,输入`cmd`并按回车,以管理员身份运行命令提示符。
2. 导航到文件所在目录:使用`cd`命令导航到文件所在的目录。例如,如果文件在`C:\Users\YourUsername\Documents`目录下,输入`cd C:\Users\YourUsername\Documents`并按回车。
3. 使用`del`命令删除文件:输入`del 文件名`并按回车。例如,要删除名为`example.txt`的文件,输入`del example.txt`。
4. 使用`rd`命令删除文件夹:如果需要删除的是文件夹,可以使用`rd /s /q 文件夹名`命令。`/s`参数表示删除文件夹及其所有子文件夹和文件,`/q`参数表示在安静模式下运行,不提示确认。
四、检查文件权限
文件权限问题也可能导致文件无法删除。如果你没有足够的权限,可以尝试以下步骤来获取文件的完全控制权限:
1. 右键点击文件或文件夹:在文件或文件夹上右键点击,选择“属性”。
2. 切换到“安全”选项卡:在属性窗口中,切换到“安全”选项卡。
3. 编辑权限:点击“编辑”按钮,然后在新窗口中选择你的用户账户。
4. 允许完全控制:在“允许”列中,勾选“完全控制”权限,然后点击“应用”和“确定”。
5. 再次尝试删除:修改权限后,尝试再次删除文件或文件夹。
五、使用第三方工具
如果以上方法都无法解决问题,你可以考虑使用第三方文件删除工具。这些工具通常提供了更强大的文件删除功能,能够处理各种顽固文件。
1. Unlocker:Unlocker是一款流行的免费工具,它可以帮助你解锁被占用的文件并删除它们。只需右键点击文件,选择“Unlocker”,然后在Unlocker窗口中选择“删除”选项。
2. IObit Uninstaller:虽然IObit Uninstaller主要用于卸载程序,但它也提供了文件粉碎功能,可以删除顽固文件。安装IObit Uninstaller后,打开它,选择“工具”选项卡,然后点击“文件粉碎”按钮。
3. Total Commander:Total Commander是一款功能强大的文件管理器,它提供了多种文件操作功能,包括删除顽固文件。只需在Total Commander中导航到文件所在目录,右键点击文件并选择“删除”选项。
六、检查系统保护文件
在某些情况下,文件可能受到系统保护,无法被删除。例如,系统文件或受保护的文件夹中的文件通常无法被普通用户删除。如果你尝试删除这些文件,可能会收到“访问被拒绝”或“无法删除文件:找不到指定文件”等错误消息。
1. 识别系统文件:系统文件通常位于系统目录(如`C:\Windows\System32`)中,并且具有特定的文件扩展名(如`.dll`、`.sys`)。
2. 避免删除系统文件:建议不要尝试删除系统文件,因为这可能会导致系统不稳定或无法启动。
3. 使用系统工具:如果需要清理系统文件,可以使用系统自带的工具,如磁盘清理(Disk Cleanup)或磁盘碎片整理(Disk Defragmenter)。
七、检查磁盘错误
磁盘错误也可能导致文件无法删除。在这种情况下,你可以使用Windows内置的磁盘检查工具(chkdsk)来检查和修复磁盘错误。
1. 打开命令提示符:以管理员身份运行命令提示符。
2. 运行chkdsk命令:输入`chkdsk 盘符 /f`并按回车。例如,要检查C盘并修复错误,输入`chkdsk C: /f`。
3. 重启并检查:chkdsk命令可能会要求你在下次重启时运行。重启计算机后,系统将自动检查并修复磁盘错误。完成后,尝试再次删除文件。
八、总结
遇到电脑文件删不掉的问题时,不必惊慌。通过检查文件是否被占用、修改文件属性、使用命令提示符、检查文件权限、使用第三方工具、检查系统保护文件和检查磁盘错误等方法,你通常可以解决大多数文件删除问题。如果问题仍然存在,建议咨询专业的技术支持人员,以确保不会损坏系统或丢失重要数据。
- 上一篇: 如何看待杭州保姆纵火案后林生斌再婚并育有女儿?
- 下一篇: 如何查询联通手机号码的网龄及入网时间
新锐游戏抢先玩
游戏攻略帮助你
更多+-
03/04
-
03/04
-
03/04
-
03/04
-
03/04