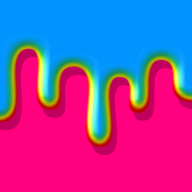掌握技巧:轻松设置Excel的打印区域
在日常办公中,Excel无疑是数据处理和报表制作的重要工具。而当一份精心制作的Excel表格需要打印出来时,如何设置打印区域,确保每一页都呈现最完美的内容,就显得尤为重要。本文将详细介绍如何设置Excel打印区域,让你的报表更加专业、清晰,轻松吸引读者眼球。
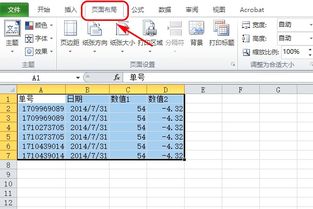
初始准备:打开Excel并定位表格
首先,确保你已经打开了Excel,并且已经完成了所需的数据录入和格式调整。一个清晰、结构化的表格是打印前的必要准备。如果你的表格还没有完成,不妨先花点时间设置好列宽、行高、字体大小等,确保打印出来的效果能够准确传达信息。
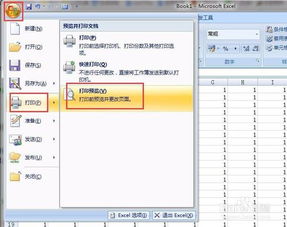
为什么要设置打印区域?
在正式介绍如何设置打印区域之前,让我们先了解一下为什么要这么做。默认情况下,当你尝试打印一个Excel表格时,Excel会尝试将整个工作表打印出来,包括你可能不需要的边角数据或空白部分。通过设置打印区域,你可以精确地控制哪些内容被打印出来,避免浪费纸张和墨水,同时也能让你的报表更加整洁和专业。

如何设置Excel打印区域?
方法一:使用“页面布局”视图
1. 选择所需内容:
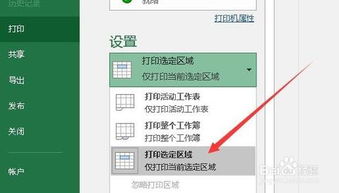
首先,用鼠标拖动选择你想要打印的表格区域。这个区域可以是一整列、一整行,也可以是多个单元格组成的任意形状。
2. 进入“页面布局”视图:
在Excel的菜单栏中,找到并点击“页面布局”选项卡。这个选项卡通常包含与打印相关的各种设置,如纸张大小、页边距、打印标题等。
3. 设置打印区域:
在“页面布局”选项卡中,找到并点击“打印区域”按钮。这个按钮通常是一个下拉菜单,其中包含了“设置打印区域”的选项。点击后,Excel会自动将你选中的区域设置为打印区域。
方法二:直接命名打印区域
1. 选择所需内容:
同样,首先用鼠标拖动选择你想要打印的表格区域。
2. 命名打印区域:
在Excel的菜单栏中,找到并点击“公式”选项卡(在某些版本的Excel中,这个选项卡可能被命名为“公式和函数”或类似的名称)。在“公式”选项卡中,找到并点击“名称管理器”按钮。
3. 新建名称:
在弹出的“名称管理器”对话框中,点击“新建”按钮。在新建名称的对话框中,为打印区域输入一个名称(例如,“PrintArea”),然后在“引用位置”框中,确保已经正确引用了你刚刚选择的单元格区域。
4. 应用设置:
点击“确定”按钮,Excel会将你命名的区域设置为打印区域。以后,当你需要打印这个区域时,只需在“打印区域”下拉菜单中选择你命名的区域即可。
方法三:利用快捷键和对话框
1. 选择所需内容:
依旧是用鼠标拖动选择你想要打印的表格区域。
2. 使用快捷键打开打印设置:
按下Ctrl+P键,或者点击菜单栏中的“文件”->“打印”选项,打开打印设置对话框。
3. 设置和调整:
在打印设置对话框中,你可以看到预览效果。此时,你可以通过调整页边距、纸张大小等参数来优化打印效果。虽然这个对话框本身不直接提供设置打印区域的功能,但你可以通过预览来确认你的选择是否正确。如果需要调整打印区域,可以关闭对话框,回到Excel工作表中重新选择并设置。
额外技巧:优化打印效果
设置了打印区域之后,你还可以通过一些额外的技巧来优化打印效果:
调整页边距:在“页面布局”选项卡中,找到并点击“页边距”按钮。通过调整上下左右四个方向的页边距,你可以确保打印内容更加紧凑,减少空白部分。
设置打印标题:如果你的表格有多页,不妨设置打印标题,让每一页都能显示相同的标题行或标题列。这样,读者在阅读多页报表时,能够更容易地理解每一页的内容。在“页面布局”选项卡中,找到并点击“打印标题”按钮,然后在弹出的对话框中设置即可。
冻结窗格:对于较大的表格,你可能希望在打印时保持某些行或列始终可见。这时,你可以使用“冻结窗格”功能。在Excel的菜单栏中,找到并点击“视图”选项卡,然后找到并点击“冻结窗格”按钮。选择你想要冻结的行或列即可。
使用分页预览:在打印设置对话框中,你可以找到“分页预览”选项。通过分页预览,你可以直观地看到每一页的内容分布,以及是否需要调整页边距或打印区域来优化打印效果。
总结
通过设置Excel打印区域,你可以精确地控制哪些内容被打印出来,避免浪费资源,同时也能让你的报表更加整洁和专业。本文介绍了三种设置打印区域的方法:使用“页面布局”视图、直接命名打印区域以及利用快捷键和对话框。此外,还分享了一些优化打印效果的额外技巧,如调整页边距、设置打印标题、冻结窗格和使用分页预览。希望这些方法和技巧能够帮助你更好地处理Excel打印任务,提高工作效率和报表质量。
- 上一篇: 10款高效自制美白祛斑面膜教程
- 下一篇: 摩尔庄园手游:解锁秘籍!如何申请第二个邻居?
新锐游戏抢先玩
游戏攻略帮助你
更多+-
03/07
-
03/07
-
03/07
-
03/07
-
03/07