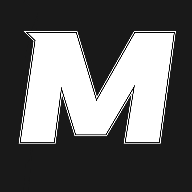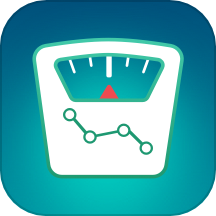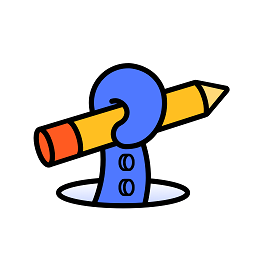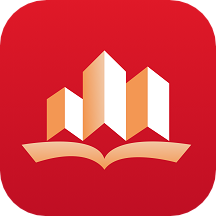Win10开机蓝屏拒绝访问解决方法
在日常使用Windows 10操作系统的过程中,许多用户可能会遇到开机时屏幕变为蓝色,并显示“拒绝访问”的错误信息。这种情况不仅影响正常使用,还可能带来数据丢失和系统不稳定的风险。为了帮助大家解决这一问题,本文将详细介绍Win10开机蓝色拒绝访问错误的常见原因及解决方案。
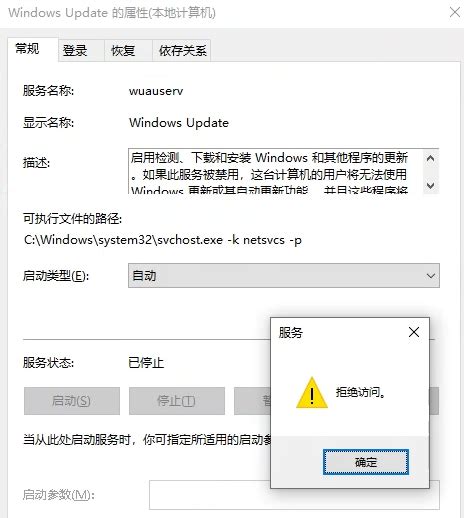
首先,了解错误信息的本质是关键。当Win10开机时出现蓝色屏幕,这通常被称为“蓝屏死机”(Blue Screen of Death,简称BSOD)。BSOD错误是Windows操作系统在遇到严重错误时采取的一种保护措施,以防止数据损坏和系统崩溃。错误信息中的“拒绝访问”则表明系统试图访问某个资源或文件时未能获得必要的权限。
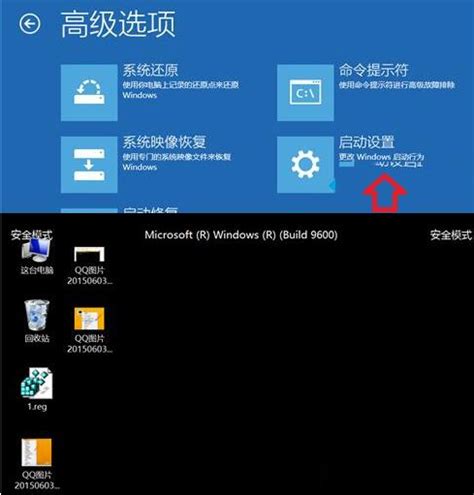
一、常见原因分析
1. 系统文件损坏:Windows 10系统文件可能因病毒攻击、硬盘故障或不当的系统操作而损坏,导致开机时无法正确加载。
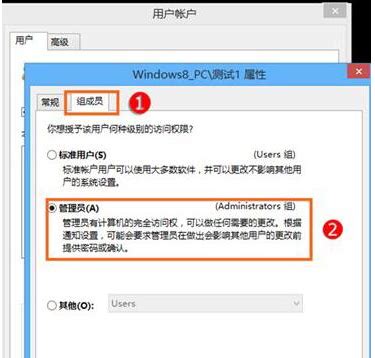
2. 驱动程序冲突:硬件驱动程序不兼容或已过时,与系统其他组件发生冲突,也可能引发蓝屏错误。
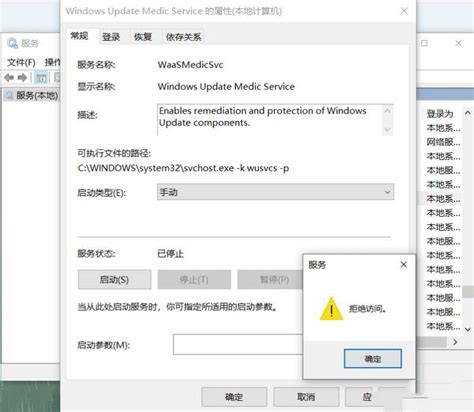
3. 病毒或恶意软件:恶意软件可能修改系统文件或注册表设置,导致系统无法正常启动。
4. 内存问题:内存条损坏或接触不良,也可能导致开机时系统崩溃。
5. 软件冲突:新安装的软件可能与系统或其他软件不兼容,引发冲突。
6. 更新问题:Windows更新可能未能正确安装,导致系统启动失败。
二、解决方案
1. 重启系统并检查硬件
遇到蓝屏错误时,首先尝试重启电脑。有时,简单的重启可以解决问题。同时,检查内存条、硬盘连接线等硬件是否牢固连接,确保没有物理损坏。
2. 使用安全模式启动
如果正常启动失败,可以尝试使用安全模式启动。安全模式会加载最基本的系统组件和服务,有助于诊断问题。
按住Shift键,同时点击“重启”按钮。
在出现的界面中,选择“疑难解答”>“高级选项”>“启动设置”>“重启”。
重启后,按F4键进入安全模式。
在安全模式下,可以尝试卸载最近安装的软件或驱动程序,以排查是否由它们引起的问题。
3. 运行系统文件检查器
系统文件检查器(SFC)是Windows内置的一个工具,用于扫描和修复系统文件。
在安全模式下,以管理员身份运行命令提示符。
输入命令`sfc /scannow`,然后按Enter键。
SFC将扫描所有受保护的系统文件,并修复找到的任何损坏文件。
4. 更新或回滚驱动程序
如果怀疑是驱动程序问题,可以尝试更新或回滚驱动程序。
在设备管理器中,找到并右键点击有问题的设备。
选择“更新驱动程序软件”或“属性”>“驱动程序”>“回滚驱动程序”。
5. 扫描病毒和恶意软件
使用可靠的杀毒软件全面扫描系统,确保没有病毒或恶意软件干扰系统启动。
6. 检查磁盘错误
磁盘错误也可能导致系统启动失败。可以使用磁盘检查工具(chkdsk)来查找和修复磁盘错误。
在命令提示符中输入`chkdsk /f /r`,然后按Enter键。
系统将提示在下次重启时运行chkdsk。重启后,检查过程将自动进行。
7. 使用系统恢复或重置
如果以上方法均未能解决问题,可以考虑使用系统恢复点还原系统到之前的状态,或重置Windows 10。
系统恢复:在“控制面板”>“系统和安全”>“系统”>“系统保护”中,选择“系统还原”。
重置Windows 10:在“设置”>“更新和安全”>“恢复”中,选择“重置此电脑”。
8. 检查BIOS/UEFI设置
有时,BIOS/UEFI设置的不当也可能导致系统启动失败。可以进入BIOS/UEFI界面,检查启动顺序、硬盘模式等设置是否正确。
9. 使用Windows安装介质进行修复
如果系统无法启动到任何可操作的状态,可以使用Windows 10安装介质进行修复。
插入Windows 10安装介质并启动电脑。
选择“修复计算机”>“疑难解答”>“高级选项”。
根据需要选择“启动修复”、“系统还原”或“命令提示符”等选项进行修复。
10. 检查硬件故障
如果以上所有方法都未能解决问题,可能是硬件故障引起的。可以考虑检查硬盘、内存条等硬件是否损坏,必要时更换硬件。
三、预防措施
为了避免未来再次遇到类似问题,建议采取以下预防措施:
定期更新系统:确保Windows 10始终保持在最新版本,以修复已知的安全漏洞和错误。
备份重要数据:定期备份重要文件和数据,以防系统崩溃导致数据丢失。
谨慎安装软件:只从可靠来源下载和安装软件,避免安装不必要的插件和捆绑软件。
监控硬件状态:使用硬件监控工具定期检查硬件状态,及时发现并处理潜在问题。
通过遵循以上步骤和建议,您可以有效地解决Win10开机蓝色拒绝访问错误,并确保系统的稳定性和安全性。在遇到问题时,保持冷静并按照步骤逐一排查和解决是关键。
新锐游戏抢先玩
游戏攻略帮助你
更多+-
03/04
-
03/04
-
03/04
-
03/04
-
03/04