彻底搞定!强制卸载瑞星最新版本的实用指南
如何强制卸载瑞星最新
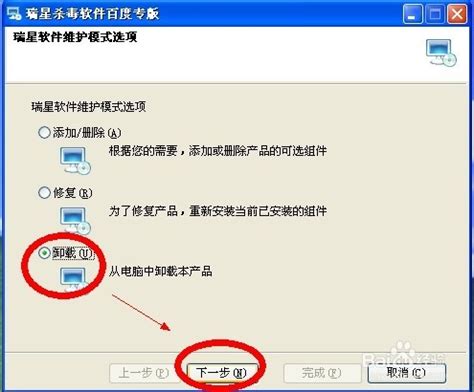
瑞星杀毒软件,作为一款曾经备受推崇的防病毒软件,曾为用户提供了有效的安全保护。然而,随着时间的推移,这款软件的用户体验逐渐下滑,且有时难以卸载。对于希望卸载瑞星最新版的用户来说,可能会遇到一些麻烦。本文将详细介绍几种强制卸载瑞星杀毒软件的方法,帮助用户轻松告别这款软件。
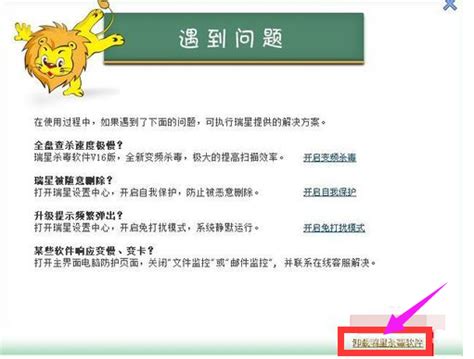
方法一:通过控制面板卸载
这是最常用的卸载方法之一,适用于大多数Windows系统。
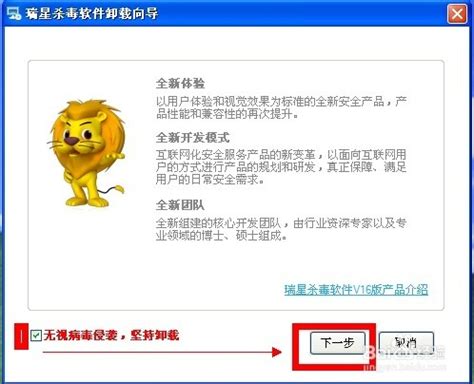
1. 打开控制面板:
点击屏幕左下角的“开始”菜单,选择“控制面板”。在Windows 7系统中,可以直接在开始菜单的搜索框中输入“控制面板”并回车。
2. 找到卸载程序:
在控制面板中,找到并点击“添加或删除程序”(在Windows 7中称为“卸载程序”或“程序和功能”)。
3. 选择瑞星杀毒软件:
在程序列表中,找到“瑞星杀毒软件”,左键单击选中(在Windows 7中右键单击)。
4. 卸载软件:
点击“更改/删除”(Windows 7中为“卸载/更改”),进入瑞星软件的卸载界面。
5. 选择卸载选项:
在弹出的瑞星软件维护模式界面中,选择“卸载”选项,点击“下一步”。
6. 去除保留配置文件的勾选:
在卸载过程中,界面下方可能会有“保留用户配置文件”的选项,将其勾选去掉。
7. 输入验证码并完成卸载:
按照程序提示输入验证码,一路点击“下一步”,直至卸载完成。
方法二:通过开始菜单卸载
这也是一种常用的卸载方法,适用于通过开始菜单安装的软件。
1. 打开开始菜单:
点击屏幕左下角的“开始”菜单。
2. 找到瑞星杀毒软件:
在“所有程序”或“程序”文件夹中,找到“瑞星杀毒软件”栏目。
3. 选择修复:
点击栏目中的“修复瑞星杀毒软件”。
4. 进入卸载界面:
在弹出的瑞星软件维护模式界面中,选择“卸载”选项。
5. 按照提示完成卸载:
去掉界面下方“保留用户配置文件”的勾选,点击“下一步”,并按照程序提示输入验证码,一路点击“下一步”,直至卸载完成。
方法三:使用第三方软件卸载
如果上述两种方法无法成功卸载瑞星杀毒软件,可以尝试使用第三方软件,如360安全卫士。
1. 安装360安全卫士:
如果尚未安装360安全卫士,请先从官方网站下载并安装。
2. 打开360安全卫士:
安装完成后,打开360安全卫士。
3. 找到软件管家:
在360安全卫士的主界面,找到并点击“软件管家”功能。
4. 卸载瑞星杀毒软件:
在软件管家界面中,找到“卸载”选项卡,然后在软件列表中找到“瑞星杀毒软件”,点击右侧的“卸载”按钮。
5. 粉碎残留文件:
如果卸载后仍有残留文件,可以使用360安全卫士自带的“文件粉碎机”功能。将残留文件选中,勾选“防止恢复”选项,然后点击“粉碎文件”即可。
方法四:直接删除安装目录
如果以上方法都无法成功卸载,可以尝试直接删除瑞星的安装目录。但请注意,这种方法可能会导致系统不稳定或某些文件无法彻底删除。
1. 找到安装目录:
瑞星的默认安装目录通常为“C:\Program Files\Rising”。
2. 尝试删除:
直接右击该文件夹,选择“删除”。但通常会遇到无法删除的情况。
3. 使用文件粉碎机:
此时,可以使用360安全卫士等第三方软件的“文件粉碎机”功能。将“防止恢复”选项勾选,然后点击“粉碎文件”。
4. 再次尝试删除:
经过文件粉碎后,再次尝试删除安装目录。
方法五:强力卸载工具
除了360安全卫士外,还可以使用其他强力卸载工具,如优化大师。
1. 安装优化大师:
从官方网站下载并安装优化大师。
2. 打开智能卸载功能:
在优化大师的主界面,找到并点击“系统清理维护”功能,然后选择“智能卸载”。
3. 找到瑞星杀毒软件:
在智能卸载界面中,找到并选择“瑞星杀毒软件”。
4. 进行卸载:
按照提示进行操作,完成卸载过程。
特殊情况处理
如果在卸载过程中遇到特殊情况,如无法找到注册表或安装目录,可以尝试以下方法:
1. 重启电脑:
有时,重启电脑可以自动完成剩余的卸载任务。
2. 手动删除注册表:
如果卸载后仍有残留信息,可以手动删除注册表中的相关项。但请注意,删除注册表项可能会导致系统不稳定,因此请在操作前备份注册表。
总结
卸载瑞星杀毒软件虽然有时会遇到一些困难,但通过上述方法,用户通常可以成功卸载。在卸载过程中,建议遵循以下原则:
1. 先尝试常规方法:
先使用控制面板或开始菜单中的卸载选项进行卸载。
2. 再考虑第三方软件:
如果常规方法无法成功卸载,再使用360安全卫士等第三方软件进行卸载。
3. 最后尝试直接删除:
如果以上方法都无法成功卸载,再考虑直接删除安装目录,并使用文件粉碎机进行残留文件的处理。
希望本文能够帮助到需要卸载瑞星杀毒软件的用户,让卸载过程变得更加轻松和顺利。
新锐游戏抢先玩
游戏攻略帮助你
更多+-
03/04
-
03/04
-
03/04
-
03/04
-
03/04









