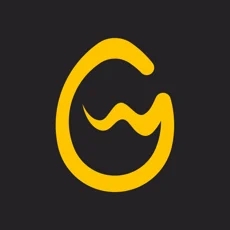CAD总图标高标注的绝妙技巧
CAD(计算机辅助设计)是一款广泛应用于建筑、机械等领域的绘图软件。在CAD中,标注总图的标高是一项基础且重要的操作。标高标注不仅能帮助设计师清晰地表达设计思路,还能为施工人员提供准确的施工依据。下面,我们就来详细介绍如何在CAD中标注总图的标高。
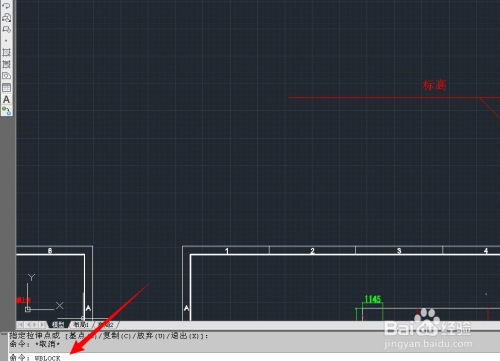
一、准备工作
首先,确保你的计算机上已经安装了CAD软件,并且已经打开了一个需要标注标高的图纸。这里我们以AutoCAD和国产CAD软件为例进行说明。
二、找到标高标注工具
1. AutoCAD:
打开AutoCAD软件后,在左侧的工具栏中找到“符号标注”选项。
点击“符号标注”后,在下拉菜单中选择“标高标注”。
2. 国产CAD软件:
打开国产CAD软件后,在菜单栏中找到“建筑设计”选项。
依次点击“建筑设计”→“总图设计”→“总图标高(ZTBG)”。
三、设置标高标注参数
1. AutoCAD:
点击“标高标注”后,系统会弹出一个标高标注窗口。
在窗口上方点击“总图”,然后输入需要标注的标高数值。
可以通过鼠标点击绘图区的任意位置来放置标高标注,移动鼠标可以调整标注的方向,再次点击鼠标即可完成放置。
如果需要标注±0.00,可以在输入标高数值时输入“%%p0.00”。在CAD中,“%%p”会显示为“±”。
2. 国产CAD软件:
点击“总图标高(ZTBG)”后,会显示一个对话框。
在对话框中,可以选择标高标注的样式,如“实心三角”、“实心圆点”和“标准标高”等。
标高标注的精度会自动切换为0.00,但可以根据需要进行调整。
可以选择使用实心标高符号或标准标高符号来标注相对标高或注释。
标高符号的尺寸可以由用户定义,在“图形设置”命令的“基本设定”页面中进行设置。
如果勾选“自动换算绝对标高”复选框,可以在换算关系框中输入标高关系,系统会自动算出并标注绝对标高及其与相对标高之间的换算关系。
“文字居中”和“文字齐线端”选项用于调整标高文字的位置。
在“相对标高/注释”中输入相对标高,系统会自动计算出绝对标高并显示在相应的框中。
“上下排”和“左右排”选项用于标注绝对标高和相对标高的关系,有两种排列方式可以选择。
四、使用块进行标高标注(可选)
除了直接使用标高标注工具外,还可以通过创建块来进行标高标注。这种方法适用于需要频繁使用相同标高标注的情况。
1. 定义属性:
在菜单栏中找到“块”选项,并点击下方的小三角,选择“定义属性”图标。
打开“属性定义”对话框,进行属性设置。
在属性框内的标记栏输入“标高”,提示栏输入“输入标高数值”,默认栏输入“0”。
其他设置可以根据需要进行调整。
2. 创建块:
选中标高图形和定义的属性,按快捷键“b”,回车确定。
弹出块定义窗口,给块命名,然后指定基点。基点通常为三角下方的点。
点击确定,完成块的定义。
3. 编辑块:
定义好图块之后,选择图块,右键在列表中选择编辑器,进入块编辑器。
双击标高字体,弹出编辑属性定义窗口。
在默认栏右键,选择插入字段。
在弹出的字段窗口中选择对象,块占位符,右侧列表选择位置,勾选y坐标,点击确定。
4. 使用块进行标注:
保存标高文件后,就可以对图纸进行标高标注了。
在CAD中,标高标注的快捷键是“b”。使用该快捷键可以快速地将标高信息创建成块,方便后续的标注和修改。
五、注意事项
1. 确保图纸比例和单位正确:
在进行CAD标高标注时,要确保图纸的比例和单位设置正确。否则,标注的结果可能会出现偏差。
2. 注意基点位置:
在插入标高块时,要确保基点的位置正确。否则,后续的修改和调整可能会受到影响。
3. 快捷键使用:
在使用快捷键进行操作时,要注意快捷键的适用范围和操作顺序。否则,可能会导致操作失败或出现错误结果。
4. 图纸规范性和可读性:
在进行CAD设计时,要注意图纸的规范性和可读性。标注清晰、明确的图纸更有利于后续的施工和验收工作。
六、总结
通过以上步骤,我们可以在CAD中轻松标注总图的标高。无论是使用AutoCAD还是国产CAD软件,都可以通过简单的操作完成标高标注。同时,我们还介绍了如何使用块进行标高标注的方法,以及在进行标高标注时需要注意的事项。希望这篇文章能帮助你更好地掌握CAD标高标注的技巧,提高你的工作效率。
- 上一篇: 微信“拍了拍我”功能是如何使用的?
- 下一篇: 如何设置手机快速拨号?
新锐游戏抢先玩
游戏攻略帮助你
更多+-
03/04
-
03/04
-
03/04
-
03/04
-
03/04