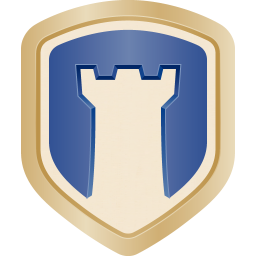Windows 7系统如何设置ClearType?
如何设置Windows 7系统ClearType的方法
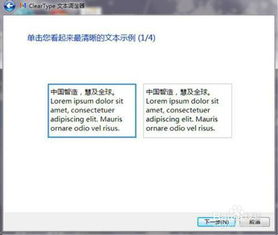
在Windows 7系统中,ClearType是一项非常实用的功能,它通过优化文本显示效果,使屏幕上的文字更加清晰易读。无论是在阅读文档、浏览网页还是进行其他文字操作时,ClearType都能带来更加舒适的视觉体验。下面,我们将详细介绍如何设置Windows 7系统的ClearType,以便您能全面了解并应用这一功能。
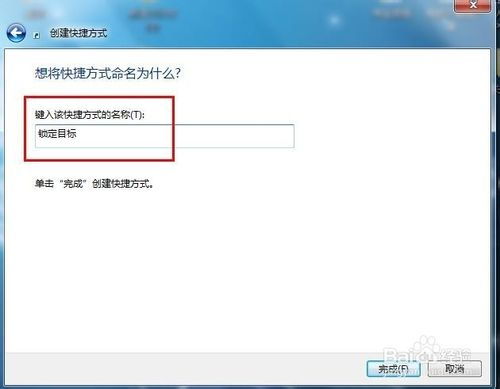
一、准备工作
在设置ClearType之前,我们需要做一些准备工作。确保您的Windows 7系统已经安装并正常运行,并且您有足够的权限进行系统设置。同时,准备好一个显示器,以便您能够清晰地看到调整效果。
二、打开个性化设置
1. 找到空白处:首先,在Windows 7桌面的任意空白处单击鼠标右键。
2. 选择个性化:在弹出的右键菜单中,选择“个性化”选项。
此时,系统会弹出一个“个性化”窗口,您可以在这里对系统的视觉效果进行个性化的设置。
三、进入控制面板主页
1. 选择控制面板主页:在“个性化”窗口的左侧边栏中,找到并点击“控制面板主页”链接。
这将打开控制面板,它是Windows 7系统中用于管理各种设置和工具的中心。
四、找到外观和个性化
1. 打开外观和个性化:在控制面板中,找到并点击“外观和个性化”选项。
这里包含了多个用于更改系统外观和行为的设置选项。
五、调整ClearType文本
1. 选择调整ClearType文本:在“外观和个性化”页面中,找到并点击“字体”子选项。然后,在字体页面的下方,找到并点击“调整ClearType文本”链接。
这将打开ClearType文本调谐器对话框,您可以在这里开始设置ClearType。
六、启用并调整ClearType
1. 启用ClearType:在ClearType文本调谐器对话框中,默认情况下,“启用ClearType”的复选框是勾选的。如果没有勾选,请手动勾选它。
2. 点击下一步:勾选后,点击“下一步”按钮继续。
3. 设置显示器分辨率:系统会提示您将显示器设置为原始分辨率。请按照提示操作,确保显示器分辨率已经设置为最佳或推荐值。设置完成后,点击“下一步”按钮。
4. 选择清晰的文本:接下来,系统会以对比的形式展示不同的文本样本,让您选择哪个文本看起来更加清晰自然。请根据您的主观判断,选择看起来最清晰的文本样本,并点击“下一步”按钮。这个过程可能会进行几轮,每次都需要您选择最清晰的文本样本。
5. 完成设置:经过几轮对比后,点击“完成”按钮对当前设置进行保留。此时,系统会提示您ClearType文本调谐器已完成。稍等几秒钟,您会发现Windows 7系统中的文字已经有所改善,变得更加清晰易读。
七、其他显示设置
在设置ClearType的过程中,您还可以对计算机的显示进行其他详细的设置,以提升整机的显示效果。
1. 调整字体大小:在“个性化”窗口的左侧边栏中,点击“显示”选项。然后,在“使阅读屏幕上的内容更容易”部分,您可以调整字体大小,以适应您的阅读需求。
2. 调节显示亮度:大多数显示器都有亮度调节按钮,您可以通过这些按钮来调节屏幕的亮度。此外,在Windows 7中,您还可以通过“电源选项”来设置屏幕的亮度级别,以达到节能和舒适阅读的效果。
3. 修改显示分辨率:在“个性化”窗口的左侧边栏中,点击“显示”选项后,在“调整分辨率”部分,您可以修改显示器的分辨率。选择一个适合您显示器的分辨率,以获得最佳的显示效果。
八、注意事项
1. 备份设置:在进行任何系统设置之前,建议备份当前设置。这样,如果设置出现问题或您不满意新的设置,可以恢复到原始状态。
2. 保持更新:确保您的Windows 7系统保持最新状态。通过Windows Update,您可以获得最新的系统补丁和安全更新,以确保系统的稳定性和安全性。
3. 硬件要求:ClearType功能需要一定的硬件支持。如果您的显示器或显卡不支持ClearType,那么设置将不会生效。在这种情况下,您可以考虑升级硬件以获得更好的显示效果。
4. 个人偏好:ClearType的设置是主观的,因为每个人的视觉感受都有所不同。因此,请根据您的个人偏好来调整ClearType设置,以获得最佳的阅读体验。
九、总结
通过以上步骤,您可以轻松地在Windows 7系统中设置ClearType功能。ClearType通过优化文本显示效果,使屏幕上的文字更加清晰易读,为您的阅读和操作带来更加舒适的体验。无论是在工作、学习还是娱乐中,ClearType都能成为您的得力助手。希望这篇文章能够帮助到您,让您更好地了解和设置Windows 7系统的ClearType功能。如果您有任何疑问或建议,请随时留言,我们将竭诚为您解答。
- 上一篇: LOL快速进入训练模式指南
- 下一篇: 饥荒联机版中如何制作暗影操控器?
新锐游戏抢先玩
游戏攻略帮助你
更多+-
03/04
-
03/04
-
03/04
-
03/04
-
03/04