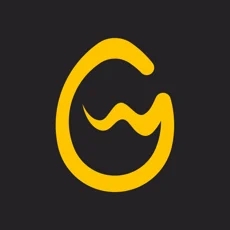如何让联想ZUK Edge电脑连接显示为大容量USB模式
联想ZUK Edge连接电脑显示大容量USB存储教程
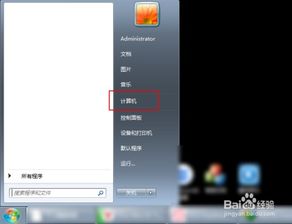
联想ZUK Edge作为联想ZUK系列的新品,其凭借出色的性能和设计赢得了不少用户的青睐。不过,对于很多用户来说,将手机连接电脑并显示为大容量USB存储设备以便进行文件传输和管理,仍然是一个常见且重要的需求。那么,如何将联想ZUK Edge连接电脑并显示为大容量USB存储设备呢?下面,我们就来详细讲解一下具体的操作步骤。
一、准备工作
在进行连接之前,我们需要确保以下几点:
1. 电脑系统:确保你的电脑运行的是Windows操作系统(XP/7/8/10等),因为大部分手机与电脑的连接操作都是基于Windows系统的。
2. USB数据线:使用联想ZUK Edge原装或兼容的USB数据线,以保证数据传输的稳定性和速度。
3. 手机状态:确保联想ZUK Edge手机的电量充足,并且已解锁。
二、连接步骤
1. 连接数据线
首先,将联想ZUK Edge手机的USB数据线的一端插入手机的充电口(Type-C接口),另一端插入电脑的USB接口。此时,电脑可能会弹出一些提示框,询问你如何处理新连接的设备,先不要着急选择,继续按照以下步骤操作。
2. 打开手机设置
在联想ZUK Edge手机上,从屏幕顶部向下滑动,打开通知栏。在通知栏中,找到并点击“设置”图标,进入手机的设置界面。
3. 进入存储与备份
在设置界面中,找到并点击“存储与备份”选项。这一选项通常位于“系统与设备”或“设备”等大类下。
4. 选择USB计算机连接
在“存储与备份”界面中,找到并点击“USB计算机连接”选项。这是决定手机与电脑连接后如何交互的重要设置。
5. 选择大容量存储
在“USB计算机连接”界面中,你会看到几个选项,如“仅充电”、“传输文件(MTP)”、“传输照片(PTP)”和“大容量存储”等。为了将手机显示为大容量USB存储设备,我们需要选择“大容量存储”选项。
6. 等待电脑识别
选择“大容量存储”后,手机会弹出一个确认框,询问你是否允许电脑访问手机的存储设备。点击“确定”或“允许”按钮,然后等待几秒钟,让电脑识别并安装必要的驱动程序。
7. 访问手机存储
此时,你的电脑应该会弹出一个新的窗口或驱动器图标,显示联想ZUK Edge手机的存储内容。你可以像操作其他硬盘一样,在这个窗口中浏览、复制、粘贴或删除文件。
三、注意事项
在连接联想ZUK Edge手机为大容量USB存储设备时,需要注意以下几点:
1. 权限管理:确保你在手机上已授予必要的权限,以便电脑能够访问手机的存储设备。
2. 数据安全:在传输文件时,注意保护你的数据隐私和安全。不要在未知的电脑上随意连接你的手机,并避免传输敏感信息。
3. 驱动程序:如果电脑在识别手机时遇到问题,可能是因为缺少必要的驱动程序。此时,你可以尝试从联想官网下载并安装最新的驱动程序。
4. 断开连接:在完成文件传输后,记得先从电脑上断开手机的连接(可以通过电脑上的“安全删除硬件”功能),然后再从手机上拔出数据线。这样可以避免数据损坏或丢失。
四、常见问题解答
1. 为什么我的电脑无法识别联想ZUK Edge手机?
如果你的电脑无法识别联想ZUK Edge手机,可能是因为以下几个原因:
数据线有问题:尝试更换一根数据线再试。
USB接口有问题:尝试将数据线插入电脑的另一个USB接口。
驱动程序缺失:从联想官网下载并安装最新的驱动程序。
手机上未选择大容量存储:按照上述步骤重新选择“大容量存储”选项。
2. 为什么我的电脑只能充电,无法传输文件?
如果你的电脑只能为联想ZUK Edge手机充电,无法传输文件,可能是因为你在手机上选择了“仅充电”选项。此时,你需要按照上述步骤重新选择“大容量存储”选项。
3. 为什么我的电脑在识别手机时总是弹出错误提示?
如果你在连接联想ZUK Edge手机时电脑总是弹出错误提示,可能是因为以下几个原因:
驱动程序不兼容:尝试从联想官网下载并安装与你的电脑系统相匹配的驱动程序。
手机系统问题:尝试更新手机系统到最新版本。
电脑系统问题:尝试更新电脑系统或修复系统漏洞。
五、总结
通过以上步骤,你可以轻松地将联想ZUK Edge手机连接电脑并显示为大容量USB存储设备。这样,你就可以在电脑上方便地管理手机中的文件了。无论是在传输音乐、视频、图片还是其他文件时,都能享受到快速、稳定的连接体验。希望这篇文章能帮助到你,让你在使用联想ZUK Edge手机时更加得心应手。
- 上一篇: 如何在支付宝中隐藏及设置AR实景红包?
- 下一篇: LOL阿木木打野:天赋加点与出装攻略
新锐游戏抢先玩
游戏攻略帮助你
更多+-
03/04
-
03/04
-
03/04
-
03/04
-
03/04