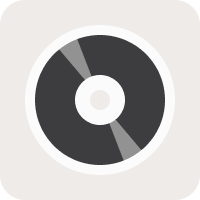轻松解锁新境界:联想小新Pro16人脸识别设置指南
在追求高效与便捷的数字化时代,笔记本电脑已成为我们日常生活和工作中不可或缺的重要工具。联想小新Pro16,作为联想旗下备受瞩目的高性能轻薄本系列,凭借其卓越的性能、优雅的外观以及丰富的功能,赢得了广大用户的青睐。其中,人脸识别功能作为提升用户体验的一项重要特性,不仅简化了登录流程,还增强了设备的安全性。本文将详细介绍如何在联想小新Pro16上设置人脸识别功能,让您的使用体验再升级。
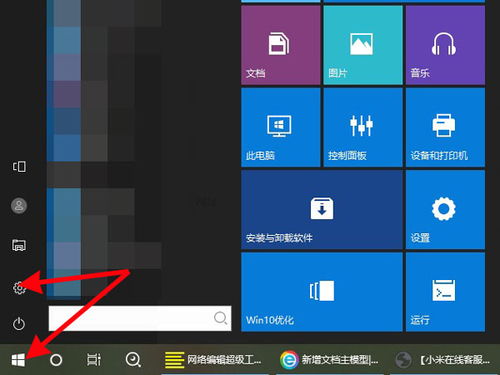
首先,确保您的联想小新Pro16已经安装了最新版本的Windows操作系统。因为人脸识别功能依赖于Windows Hello的支持,而Windows Hello是微软在Windows 10及更高版本中引入的生物识别登录系统。若您的系统不是最新版本,建议通过Windows Update进行升级,以确保所有功能和安全补丁都已更新至最新状态。
一、准备工作
1. 检查摄像头:人脸识别功能依赖于笔记本自带的摄像头。在设置之前,请确保摄像头工作正常,没有物理遮挡,且摄像头驱动程序是最新的。您可以在设备管理器中查看摄像头的状态,如果有黄色感叹号或问号,说明可能需要更新驱动程序。
2. 登录账户:确保您已经在联想小新Pro16上设置了Microsoft账户(也称为Windows账户)。Windows Hello人脸识别功能需要与Microsoft账户绑定,才能实现快速登录。
3. 开启Windows Hello:在Windows设置中,需要确保Windows Hello功能是开启状态。这可以通过以下路径找到:开始菜单 > 设置 > 账户 > 登录选项。在这里,您可以查看并开启Windows Hello的各个选项,包括人脸、指纹和PIN码。
二、设置人脸识别
1. 进入登录选项:首先,打开“设置”应用,可以通过开始菜单搜索“设置”或者按下Win + I快捷键直接进入。在设置窗口中,选择“账户”类别,然后点击左侧的“登录选项”。
2. 添加人脸:在登录选项页面中,您会看到多种登录方式,包括密码、PIN、图片密码、Windows Hello人脸以及指纹(如果硬件支持)。找到并点击“Windows Hello人脸”下方的“设置”按钮。
3. 设置人脸识别:系统将引导您进入人脸识别设置界面。这时,请确保您处于良好的照明环境下,面部清晰可见,没有眼镜或其他遮挡物(如果平时佩戴眼镜,建议在设置时一并录入,以提高识别准确性)。点击“开始”,然后根据屏幕提示,将面部对准摄像头,直至系统完成面部数据的采集。
4. 验证设置:完成数据采集后,系统会要求您进行一次验证,以确保人脸识别功能正常工作。这时,您只需再次将面部对准摄像头,等待系统验证通过即可。
5. 备份选项:虽然人脸识别提供了便捷的登录方式,但考虑到某些特殊情况(如光线不足、摄像头故障等),建议设置一个备用登录方式,如PIN码或密码。这样,在人脸识别失败时,您仍然可以通过其他方式登录系统。
三、优化人脸识别体验
1. 光线调整:人脸识别功能在良好的光线环境下表现最佳。避免在过于明亮或昏暗的环境中使用,以免影响识别效果。如果可能,可以安装一款支持自动调节亮度的屏幕保护器,以保持摄像头区域的光线稳定。
2. 保持面部清洁:确保您的面部干净,没有妆容过厚或遮挡物。虽然系统具有一定的容错能力,但过于复杂的妆容或配饰可能会影响识别精度。
3. 定期更新系统:保持Windows系统的更新,可以确保您拥有最新的人脸识别算法和安全补丁。这不仅可以提升识别效率,还能增强系统的安全性。
4. 检查摄像头权限:确保联想小新Pro16的摄像头权限已经授予给需要使用人脸识别的应用程序和服务。在Windows设置中,您可以找到隐私 > 摄像头,并检查相关应用的权限设置。
5. 避免频繁更改面部特征:虽然人脸识别功能具有一定的适应性,但频繁更改面部特征(如理发、化妆风格突变等)可能会影响系统的识别能力。在这些情况下,您可能需要重新录入面部数据。
6. 重启设备:如果遇到人脸识别功能无法正常工作的情况,尝试重启联想小新Pro16。这可以解决一些临时性的软件问题,恢复人脸识别的功能。
7. 联系客服:如果经过上述尝试后,人脸识别功能仍然无法正常使用,可能是硬件或系统更深层次的问题。这时,建议联系联想官方客服或前往授权服务中心进行检修。
通过以上步骤,您可以在联想小新Pro16上轻松设置并优化人脸识别功能,享受更加便捷、安全的登录体验。在数字化生活日益普及的今天,掌握这些技巧不仅能提升工作效率,还能为您的数字生活增添一份安心与便捷。
- 上一篇: 轻松掌握:开启与使用Apple Pay的全攻略
- 下一篇: 轻松学会:如何将余额宝资金秒转银行卡
新锐游戏抢先玩
游戏攻略帮助你
更多+-
01/31
-
01/31
-
01/31
-
01/31
-
01/31