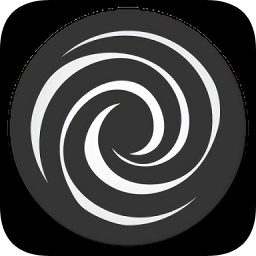掌握技巧:轻松调整魔兽争霸游戏分辨率
如何更改魔兽争霸的分辨率,轻松提升游戏体验

《魔兽争霸》作为一款经典的即时战略游戏,以其丰富的剧情、多样的英雄和独特的游戏机制,赢得了无数玩家的喜爱。然而,在游戏中,有时你可能会遇到画面模糊或卡顿的情况,特别是当电脑配置不高时,这种问题尤为明显。这时,更改游戏的分辨率便成为了一个提升游戏体验的有效方法。本文将详细介绍如何更改《魔兽争霸》的分辨率,让你轻松享受流畅的游戏画面。

一、了解分辨率对游戏体验的影响
分辨率是指屏幕上的像素点数量,它决定了游戏画面的清晰度和细节表现。在游戏中,较高的分辨率意味着画面更加细腻,但同时也需要更高的硬件性能来支持。对于配置较低的电脑,高分辨率可能导致游戏运行缓慢、卡顿甚至崩溃。相反,较低的分辨率虽然会牺牲一些画面质量,但能有效提升游戏的运行速度和流畅度。
二、准备工作
在更改分辨率之前,你需要做一些准备工作,以确保更改过程的顺利进行。
1. 备份游戏设置:在更改分辨率之前,最好先备份一下当前的游戏设置,以便在出现问题时能够恢复。
2. 更新显卡驱动:确保你的显卡驱动是最新版本,因为显卡驱动对游戏画面的渲染有着至关重要的影响。
3. 检查系统兼容性:确保你的操作系统与《魔兽争霸》的版本兼容,避免因版本不匹配导致的问题。
三、通过游戏设置更改分辨率
这是最简单、最直接的方法,适用于大多数玩家。
1. 启动游戏:首先,双击打开《魔兽争霸》游戏客户端,进入游戏主界面。
2. 打开选项菜单:在游戏主界面,点击左上角的“选项”按钮,进入选项菜单。
3. 进入图像设置:在选项菜单中,找到并点击“图像”选项,进入图像设置界面。
4. 选择分辨率:在图像设置界面中,你会看到一个“解析度”选项。点击该选项后面的三角符号,会弹出一个下拉菜单,列出了所有可用的分辨率。根据你的电脑配置和游戏需求,选择一个合适的分辨率。一般来说,配置较低的电脑可以选择较低的分辨率(如800x600),而配置较高的电脑则可以选择更高的分辨率(如1920x1080)。
5. 保存设置:选择好分辨率后,点击“确定”按钮保存设置。此时,游戏画面会自动调整到你所选择的分辨率。
四、通过注册表修改分辨率
对于某些特殊情况,游戏设置中的分辨率选项可能无法满足你的需求。这时,你可以尝试通过修改注册表来更改分辨率。但请注意,这种方法有一定的风险,如果操作不当可能会导致系统不稳定或游戏无法正常运行。因此,在进行此操作前,请务必备份注册表和游戏设置。
1. 打开注册表编辑器:点击开始按钮,在搜索框中输入“regedit”,然后按回车键打开注册表编辑器。
2. 导航到指定路径:在注册表编辑器中,依次导航到以下路径:
`HKEY_CURRENT_USER\Software\Blizzard Entertainment\Warcraft III\Video`
3. 修改分辨率值:在`Video`键下,你会看到两个与分辨率相关的值:`resheight`和`reswidth`。分别双击这两个值,将它们修改为你想要的分辨率的对应值。例如,如果你想要将分辨率设置为1366x768,则将`resheight`的值修改为768,将`reswidth`的值修改为1366。确保选择“十进制”作为基数。
4. 保存并退出注册表编辑器:修改完成后,点击“确定”按钮保存更改,并退出注册表编辑器。
5. 调整系统分辨率:返回桌面,右键点击空白处,选择“显示设置”。在这里,确保你的系统分辨率与你刚才在注册表中设置的分辨率相匹配。如果不匹配,请调整系统分辨率以匹配注册表中的设置。
6. 重启游戏:完成上述步骤后,重启《魔兽争霸》游戏。此时,游戏画面应该已经调整到你所设置的分辨率了。
五、其他优化建议
除了更改分辨率外,还有一些其他的优化建议可以帮助你提升游戏体验:
1. 关闭不必要的后台程序:在运行游戏时,关闭一些不必要的后台程序,以释放更多的系统资源给游戏使用。
2. 降低游戏画质:如果更改分辨率后仍然觉得游戏运行缓慢,可以尝试降低游戏画质。在游戏设置中的“图像”选项里,将能关的特效都关掉,将不能关的特效调到最低。
3. 升级硬件配置:如果以上方法都无法满足你的需求,那么可能需要考虑升级你的硬件配置了。特别是显卡和内存,它们对游戏性能的影响最大。
六、结语
更改《魔兽争霸》的分辨率是提升游戏体验的一个有效方法。通过本文的介绍,相信你已经掌握了如何更改分辨率的方法。无论你是通过游戏设置还是注册表进行修改,都希望你能找到最适合自己的分辨率设置,享受流畅而细腻的游戏画面。同时,也希望你能够不断尝试和探索,发现更多提升游戏体验的方法和技巧。祝你游戏愉快!
- 上一篇: 如何在新浪微博禁止他人评论带图
- 下一篇: 优化QQ群管理:如何设置与整理群分组
火爆游戏玩不停
新锐游戏抢先玩
游戏攻略帮助你
更多+-
03/20
-
03/20
-
03/20
-
03/20
-
03/20