Win7系统如何设置定时自动关机?
Win7设置定时关机全攻略
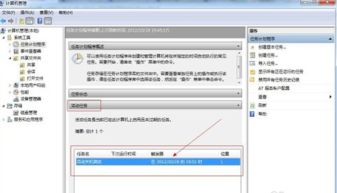
在Windows 7操作系统中,设置定时关机是一项非常实用的功能,可以帮助我们合理安排时间,确保在不需要使用电脑时自动关闭,既节省能源又保护硬件。本文将详细介绍Win7设置定时关机的几种方法,帮助用户轻松掌握这一技能。
方法一:使用“运行”命令设置定时关机
1. 打开“运行”对话框:
进入Win7系统桌面,点击左下角的“开始”按钮。
在弹出的开始菜单中,找到并点击“运行”选项。
2. 输入关机命令:
在打开的运行功能对话框中,输入“shutdown -s -t XXXX”(XXXX为你想设置的关机时间,单位为秒)。
例如,如果你想设置3小时后关机,可以输入“shutdown -s -t 10800”(10800秒等于3小时)。
3. 确认并等待关机:
输入完成后,点击确定按钮。
这时,Win7系统的桌面右下角会出现一个提示框,告知你电脑将在何时自动关机。
方法二:通过“任务计划程序”设置定时关机
1. 打开“任务计划程序”:
点击“开始”按钮,选择“所有程序”。
在“所有程序”中找到并点击“附件”,然后在“附件”中的“系统工具”里找到并点击“任务计划程序”。
2. 创建基本任务:
在任务计划程序的右侧操作栏中,选择“创建基本任务”。
在弹出的对话框中,填写任务名称,例如“定时关机”。
3. 设置触发器:
选择任务执行的频率,如“每天”、“每周”或“每月”。
对于日常需要定时关机的用户,建议选择“每天”。
4. 设置关机时间:
在时间框中填写你想要定时关机的时间。
5. 选择操作:
在操作选项中,选择“启动程序”。
在“程序/脚本”框中输入关机命令的路径,通常为“C:\Windows\System32\shutdown.exe”。
6. 添加参数:
在“添加参数”框中输入“-s”(关机命令),或者“-f -s”(强制关闭正在运行的应用程序)。
7. 完成并保存:
点击“完成”按钮,任务计划程序将自动保存你设置的定时关机任务。
在计划任务库中,你可以查看到刚刚添加的任务,并可以在需要时更改或删除。
方法三:使用快捷键和命令行设置定时关机
1. 打开“运行”对话框:
按下“Win+R”组合键(Win键即Windows徽标键),弹出“运行”对话框。
2. 输入关机命令:
在对话框的编辑栏中输入关机命令。
例如,输入“shutdown -s -t 3600”表示一小时后关机(3600秒)。
也可以指定具体时间关机,如“at 22:00 shutdown -s”表示在晚上10点关机。
3. 确认并等待关机:
点击“确定”按钮,完成设置。
系统会弹出提示对话框,告知你电脑将在设定的时间自动关机。
方法四:使用控制面板设置定时关机
1. 打开控制面板:
点击“开始”按钮,选择“控制面板”。
2. 选择“系统和安全”:
在控制面板中,找到并点击“系统和安全”选项。
3. 进入管理工具:
在“系统和安全”界面中,点击“管理工具”。
4. 打开任务计划程序:
在管理工具中,找到并点击“任务计划程序”。
5. 创建基本任务:
按照向导的提示,设置任务的名称、描述、触发器(选择“每天”或“一次”等)以及操作(选择“关机”)。
6. 完成设置:
点击“完成”按钮,保存并退出设置。
方法五:使用第三方定时关机软件
除了上述系统自带的功能外,你还可以选择使用第三方定时关机软件来实现更灵活、更定制化的关机设置。
1. 下载并安装软件:
在浏览器中搜索并下载一款可靠的定时关机软件,如“定时关机大师”。
2. 打开软件并设置:
安装并打开软件,根据软件的操作指引,设置定时关机的时间和其他参数。
3. 保存并应用设置:
点击“确定”或“应用”按钮,软件将在设定的时间自动关机。
注意事项
在设置定时关机时,请确保你保存了所有重要的工作,避免因电脑自动关机而导致数据丢失。
如果你需要取消定时关机,可以使用“shutdown -a”命令。按下“Win+R”组合键,打开运行对话框,输入“shutdown -a”,然后点击“确定”即可取消之前设置的定时关机。
在使用第三方软件时,请选择可靠、安全的软件,并定期更新,以确保其正常运行并避免潜在的安全风险。
通过以上几种方法,你可以轻松地在Windows 7系统中设置定时关机功能。无论是使用系统自带的工具还是第三方软件,都能帮助你实现自动关机的需求。希望这篇文章能够帮助你更好地掌握Win7设置定时关机的方法,让你的电脑使用更加便捷和高效。
- 上一篇: 如何快速画出烟熏妆的步骤是什么?
- 下一篇: 如何在新浪微博禁止他人评论带图
新锐游戏抢先玩
游戏攻略帮助你
更多+-
03/04
-
03/04
-
03/04
-
03/04
-
03/04









