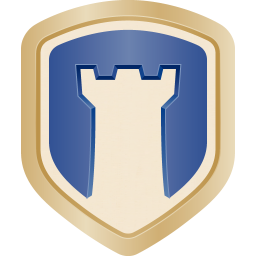如何找回任务栏右下角的音量图标
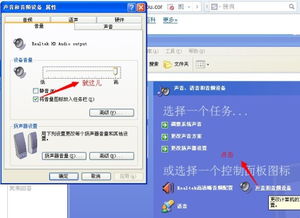
在日常使用电脑的过程中,你是否遇到过这样的困扰:任务栏右下角的音量图标突然不见了,调节音量变得异常麻烦,每次都需要通过键盘快捷键或者进入控制面板来操作,十分不便。别担心,今天我们就来一场“音量图标大追踪”,揭秘它失踪的真相,并为你提供多种找回它的方法。
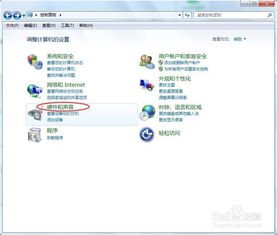
首先,我们要明确,任务栏右下角的音量图标其实是一个小小的快捷方式,它连接着系统音量设置的核心功能。这个图标的消失,可能是因为系统更新、软件冲突、设置错误等多种原因。那么,如何才能让它重新回到我们的视线中呢?接下来,我们就来一一揭晓。
方法一:检查系统通知区域设置
很多时候,音量图标的消失是因为系统通知区域的设置出了问题。我们可以通过调整这些设置来找回它。
1. 右键点击任务栏:在屏幕底部找到任务栏,右键点击它,选择“任务栏设置”。
2. 进入通知区域设置:在任务栏设置中,找到并点击“选择哪些图标显示在任务栏上”。
3. 找到音量图标:在打开的界面中,你会看到许多图标的开关,滑动滚动条找到“音量”选项。
4. 开启音量图标:确保“音量”选项后面的开关是打开的。如果开关是关闭的,点击它将其打开。
完成以上步骤后,你应该能在任务栏右下角看到音量图标了。如果还没有出现,别着急,我们还有其他方法。
方法二:通过控制面板找回音量图标
控制面板是Windows系统的一个强大工具,我们可以通过它来调整系统的各种设置,包括找回消失的音量图标。
1. 打开控制面板:按下Win+R键,输入“control”并按回车,即可打开控制面板。
2. 进入声音设置:在控制面板中,找到并点击“声音”选项。
3. 打开音量图标设置:在声音设置中,找到并点击“在任务栏上显示音量图标”的复选框。确保这个复选框是被勾选的。
4. 应用并确定:点击“应用”按钮,然后点击“确定”退出设置。
完成这些步骤后,音量图标应该会重新出现在任务栏右下角。
方法三:使用注册表编辑器找回音量图标
如果你对电脑比较熟悉,可以尝试使用注册表编辑器来找回音量图标。但请注意,修改注册表有一定的风险,如果不小心修改错误,可能会导致系统问题。因此,在进行此操作前,请务必备份注册表。
1. 打开注册表编辑器:按下Win+R键,输入“regedit”并按回车,即可打开注册表编辑器。
2. 定位到音量图标相关注册表项:在注册表编辑器中,按照以下路径定位到音量图标相关的注册表项:
HKEY_CURRENT_USER\Software\Classes\Local Settings\Software\Microsoft\Windows\CurrentVersion\TrayNotify
3. 修改或新建注册表项:在TrayNotify文件夹下,你应该看到一个名为“IconStreams”的项和一个名为“PastIconsStream”的项。如果没有,可以右键点击TrayNotify文件夹,选择“新建”->“项”,然后分别命名为“IconStreams”和“PastIconsStream”。
4. 删除这两个注册表项:选中“IconStreams”和“PastIconsStream”,右键点击它们,选择“删除”。
5. 重启计算机:删除这两个注册表项后,重启你的计算机。
重启后,音量图标应该会重新出现在任务栏右下角。
方法四:检查音频驱动程序
音频驱动程序的异常也可能导致音量图标的消失。因此,检查并更新音频驱动程序也是找回音量图标的一个重要步骤。
1. 打开设备管理器:按下Win+X键,选择“设备管理器”打开。
2. 找到音频设备:在设备管理器中,找到“声音、视频和游戏控制器”一栏,展开它,你会看到与音频相关的设备。
3. 检查驱动程序:右键点击你的音频设备(通常是你的声卡或音频芯片的名称),选择“属性”。在属性窗口中,切换到“驱动程序”选项卡。
4. 更新驱动程序:在驱动程序选项卡中,点击“更新驱动程序”按钮。系统会自动搜索并安装适用于你的音频设备的最新驱动程序。
5. 重启计算机:更新驱动程序后,重启你的计算机。
重启后,音量图标应该会重新出现在任务栏右下角。
方法五:使用系统还原
如果以上方法都无法找回音量图标,你可以尝试使用系统还原功能。系统还原可以将你的系统恢复到之前的一个状态,这个状态中的音量图标可能是正常的。
1. 打开系统还原:按下Win+S键,搜索“系统还原”并打开它。
2. 选择一个还原点:在系统还原窗口中,选择一个之前创建的还原点(建议选择一个在你发现音量图标消失之前的还原点)。
3. 开始还原:点击“下一步”按钮,然后点击“完成”开始还原。
系统还原完成后,你的音量图标应该会重新出现。
结语
通过以上五种方法,你应该能够找回任务栏右下角的音量图标了。如果你遇到了其他问题或需要进一步的帮助,请随时联系我们。希望这篇文章能够帮到你,让你的电脑使用更加便捷愉快!
- 上一篇: 最便捷的栗子去皮去壳方法
- 下一篇: U盘装系统找不到硬盘?这里有最有效的解决方法!
新锐游戏抢先玩
游戏攻略帮助你
更多+-
03/04
-
03/04
-
03/04
-
03/04
-
03/04