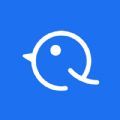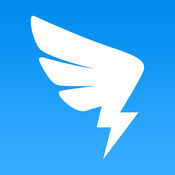如何将Win11主鼠标按钮设置为右键
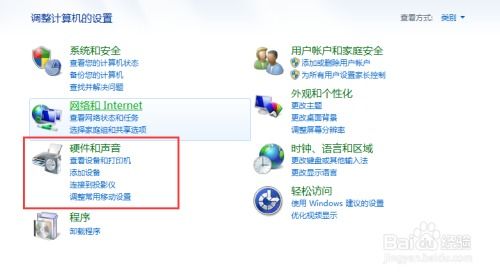
在使用Windows 11操作系统时,有时候我们会发现默认的鼠标主键设置(通常为左键)并不能完全满足个人操作习惯。为了提升使用效率,许多用户会选择将主鼠标按钮从默认的左键改为右键。下面,我们将详细介绍如何在Windows 11系统中进行这一设置。
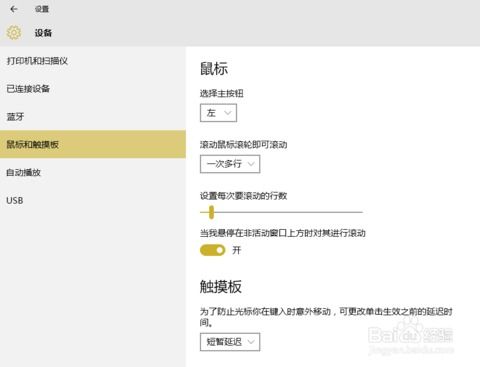
一、通过开始菜单进行设置
步骤一:打开设置
首先,我们需要在Windows 11的开始菜单上找到并点击“设置”选项。这个设置图标通常是一个齿轮状的图标,位于开始菜单的左下角或右上角,具体位置可能因不同的系统更新和版本而有所不同。
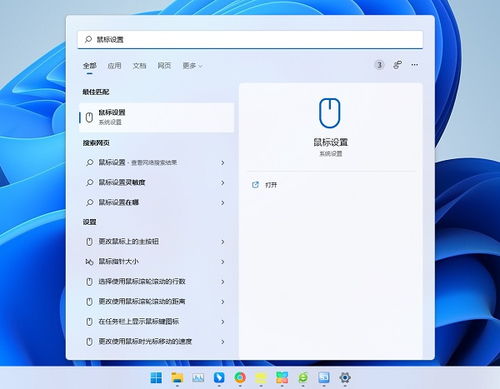
步骤二:进入蓝牙和其他设备
在设置页面中,我们需要找到并点击“蓝牙和其他设备”选项。这个选项通常会列出与你的电脑连接的所有蓝牙设备以及其他类型的输入设备,如鼠标、键盘等。
步骤三:找到鼠标选项
在“蓝牙和其他设备”页面中,我们需要找到并点击“鼠标”选项。这将打开一个新的页面,允许我们对鼠标进行各种详细的设置。
步骤四:设置主鼠标按钮
在鼠标设置页面中,我们可以看到各种关于鼠标的配置选项,包括按钮功能、指针速度、滚动参数等。要设置主鼠标按钮为向右键,我们需要找到并点击“主鼠标按钮”选项。默认情况下,这个选项可能被设置为“左”。
接下来,我们需要点击“主鼠标按钮”选项右侧的下拉按钮,并从下拉菜单中选择“向右键”。选择完毕后,系统将自动保存这一设置,并将你的主鼠标按钮更改为右键。
二、通过任务栏设置进行操作
步骤一:打开任务栏设置
除了在开始菜单中进入设置外,我们还可以通过任务栏的设置选项来进行鼠标设置。首先,在桌面下方的任务栏中,用鼠标右键点击空白处,将弹出一个包含多个选项的菜单。在这个菜单中,我们需要选择并点击“任务栏设置”选项。
步骤二:进入辅助功能
在任务栏设置页面中,我们需要点击左侧的“辅助功能”选项卡。这将显示一系列旨在帮助用户更轻松地使用电脑的设置选项。
步骤三:找到鼠标指针和触控选项
在辅助功能页面中,我们需要找到并点击“鼠标指针和触控”选项。这将打开一个新的页面,允许我们对鼠标指针的样式、大小以及触控操作进行设置。
步骤四:选择鼠标选项并进行设置
在鼠标指针和触控页面中,我们需要找到并点击“鼠标”选项。这将把我们带到与之前通过开始菜单进入的相同页面,即鼠标设置页面。
接下来,我们需要按照与之前相同的步骤来设置主鼠标按钮为向右键。这包括找到并点击“主鼠标按钮”选项,从下拉菜单中选择“向右键”,并保存设置。
三、使用搜索栏快速进入鼠标设置
除了上述两种方法外,我们还可以使用Windows 11的搜索栏来快速进入鼠标设置页面。
步骤一:打开搜索栏
在Windows 11的任务栏中,有一个搜索框,允许我们快速搜索系统中的文件、应用和设置。我们可以在搜索框中输入关键词来查找特定的内容。
步骤二:输入鼠标并搜索
在搜索框中,我们需要输入“鼠标”作为关键词,并按下回车键或点击搜索按钮。系统将自动搜索与“鼠标”相关的所有选项,并在搜索结果中列出。
步骤三:选择鼠标设置选项
在搜索结果中,我们需要找到并点击“鼠标设置”选项。这将直接打开鼠标设置页面,允许我们进行各种详细的设置。
步骤四:设置主鼠标按钮
最后,我们需要在鼠标设置页面中,按照与之前相同的步骤来设置主鼠标按钮为向右键。这包括找到并点击“主鼠标按钮”选项,从下拉菜单中选择“向右键”,并保存设置。
四、注意事项
1. 系统权限:进行这些设置需要管理员权限。如果你不是管理员用户,可能需要输入管理员密码或提供其他形式的身份验证。
2. 设置影响:将主鼠标按钮设置为向右键可能会改变你的电脑使用习惯。因此,在进行这一设置之前,请确保你已经充分了解了可能的影响,并做好了相应的准备。
3. 还原默认设置:如果你在设置后发现不满意或无法适应新的主鼠标按钮设置,可以通过相同的步骤将设置还原为默认值。
4. 软件兼容性:在某些情况下,某些软件可能不兼容主鼠标按钮设置为向右键的配置。如果遇到这种情况,请尝试查找该软件的兼容性设置或更新软件版本。
5. 硬件要求:虽然大多数现代鼠标都支持自定义按钮功能,但一些较旧的或低端的鼠标可能不支持这一功能。如果你的鼠标不支持自定义按钮功能,那么你将无法进行这些设置。
通过以上几种方法,我们可以轻松地在Windows 11系统中将主鼠标按钮设置为向右键。这一设置不仅可以提升我们的操作效率,还可以更好地适应个人的使用习惯。如果你在使用Windows 11时遇到了类似的问题或需求,不妨尝试一下这些方法吧!
- 上一篇: 《手机购票秘籍:轻松在手机上买电影票》
- 下一篇: 无光盘无U盘,轻松重装系统新攻略
新锐游戏抢先玩
游戏攻略帮助你
更多+-
01/31
-
01/31
-
01/31
-
01/31
-
01/31