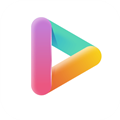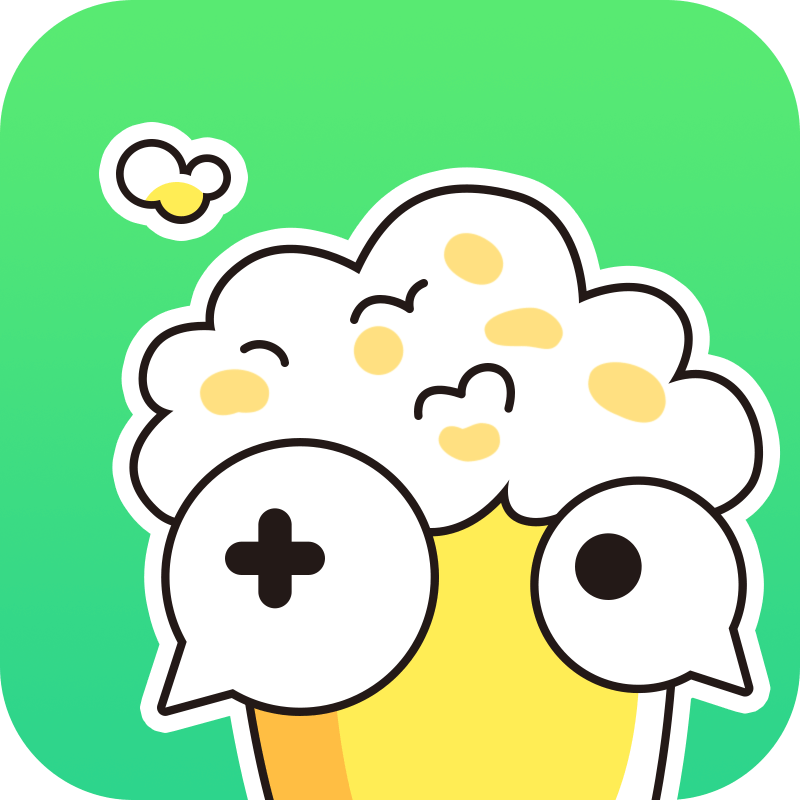PS轻松实现两张图片合并技巧
在Photoshop(简称PS)这一强大的图像处理软件中,将两张图片合并是一项既基础又充满创意的操作。无论是为了制作拼贴画、组合不同的场景,还是为了实现更复杂的设计需求,合并图片的技巧都是设计师和摄影爱好者必须掌握的。本文将从基础准备、具体方法、高级技巧以及创意应用四个维度,全面解析如何在Photoshop中实现两张图片的完美合并。
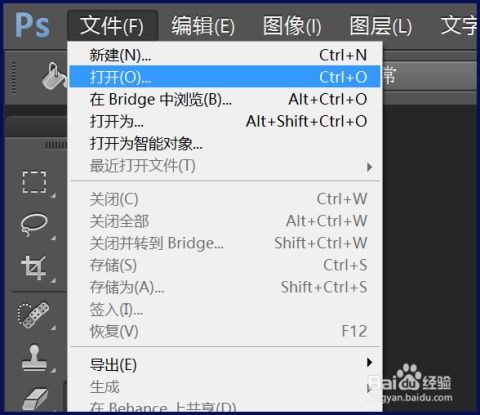
基础准备
1. 软件安装与更新
首先,确保你的电脑上已经安装了最新版本的Photoshop。Photoshop会定期推出更新,带来新的功能和优化,保持软件最新能确保你拥有最佳的创作环境。
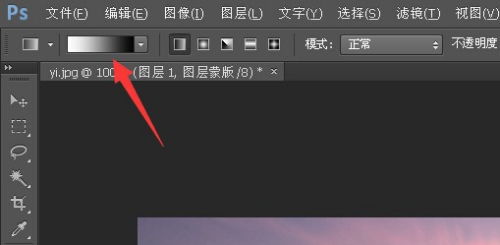
2. 图片素材准备
准备好你想要合并的两张图片。这些图片可以是JPEG、PNG、TIFF等格式,根据你的需求选择合适的分辨率和尺寸。如果图片尺寸差异较大,可能需要在合并前对它们进行适当的裁剪或调整大小。
3. 工作空间设置
打开Photoshop后,根据个人习惯调整工作空间布局,比如工具栏、面板的排列和显示状态,确保操作流畅且视野开阔。
具体方法
1. 基本合并:图层叠加
打开图片:使用“文件”菜单下的“打开”命令,分别导入两张图片。
创建新文档:点击“文件”>“新建”,根据需要设置新文档的尺寸和背景颜色(可选透明)。
复制粘贴:选择第一张图片,使用“Ctrl+A”(Windows)或“Cmd+A”(Mac)全选,然后“Ctrl+C”(Windows)或“Cmd+C”(Mac)复制。回到新建文档,使用“Ctrl+V”(Windows)或“Cmd+V”(Mac)粘贴。重复此步骤添加第二张图片,此时两张图片分别位于不同的图层上。
调整图层顺序:在图层面板中,通过拖动图层来改变它们的堆叠顺序,从而决定哪张图片在上,哪张在下。
2. 使用蒙版融合
添加图层蒙版:在图层面板中,选中想要融合的图片图层,点击底部的“添加矢量蒙版”按钮。
选择画笔工具:设置合适的画笔大小和硬度,选择黑色或白色作为前景色(黑色用于隐藏,白色用于显示)。
绘制蒙版:在图像上绘制,使用黑色隐藏部分区域,白色显示部分区域,灰色则产生过渡效果。这样可以实现两张图片的平滑过渡。
3. 智能对象与变形
转换为智能对象:将任意图层转换为智能对象(右键图层>转换为智能对象),这样做可以在不损失画质的情况下对图层进行缩放、旋转等变形操作。
使用自由变换工具:选中智能对象图层,按“Ctrl+T”(Windows)或“Cmd+T”(Mac)进入自由变换模式,调整图片的大小、角度和位置,以更好地融入另一张图片中。
高级技巧
1. 色彩匹配
图像>调整>匹配颜色:如果两张图片的色彩风格差异较大,可以使用这一功能来匹配它们的色调、亮度和对比度。选择源图像(希望模仿的颜色)和目标图像(希望调整以匹配的颜色),然后调整各项参数以达到满意的效果。
2. 使用计算功能
图像>计算:这是一个较为高级的功能,用于基于两张图片创建新的通道或选区。通过不同的混合模式和百分比设置,可以创造出独特的视觉效果,如高光叠加、阴影加深等。
3. 高动态范围(HDR)合并
文件>自动>合并到HDR Pro:如果你有同一场景但曝光不同的多张照片,可以使用这个功能将它们合并成一张HDR图像,展现出更丰富的细节和动态范围。虽然这超出了两张图片的范畴,但原理相通,体现了Photoshop在图像合成方面的强大能力。
创意应用
1. 拼贴艺术
将不同风格、主题的图片拼接在一起,创造独特的视觉效果。可以是抽象的图案组合,也可以是讲述故事的场景拼接,关键在于图片的选择和布局设计。
2. 双重曝光效果
模拟胶片时代的双重曝光效果,将两张图片重叠,通过调整不透明度、蒙版和混合模式,创造出梦幻般的视觉效果。
3. 替换背景
利用抠图技术(如快速选择工具、磁性套索工具或背景橡皮擦工具)将人物或物体从一张图片中分离出来,然后放置到另一张图片的背景中,实现背景的替换。这在广告、摄影后期等领域非常常见。
4. 时间流逝感
通过合并同一地点不同时间段的照片,可以创造出时间流逝的视觉效果。例如,将白天的街道与夜晚的霓虹叠加,展现城市的日夜变迁。
结语
Photoshop中合并两张图片的方法多种多样,每一种方法都有其独特的应用场景和魅力。从基础的操作到高级的技巧,再到创意的应用,Photoshop为用户提供了无限的想象空间。无论是初学者还是资深设计师,都可以通过不断探索和实践,掌握更多合并图片的技巧,创作出更加精彩的作品。在这个过程中,不断尝试、勇于创新,你会发现Photoshop的世界远比想象的要丰富多彩。
- 上一篇: 如何在QQ空间轻松设置背景音乐
- 下一篇: 摩尔庄园RK谜题任务完成攻略
新锐游戏抢先玩
游戏攻略帮助你
更多+-
03/07
-
03/07
-
03/07
-
03/07
-
03/07