Photoshop制作流光字详细教程
在学习Photoshop的过程中,掌握各种文字效果的制作是非常重要的一环。今天,我们将详细探讨一种非常流行且视觉效果突出的文字效果——流光字的做法。无论你是设计新手还是有一定经验的设计师,都可以通过以下步骤轻松掌握这一技巧,并在你的作品中应用,提升整体的设计感和吸引力。
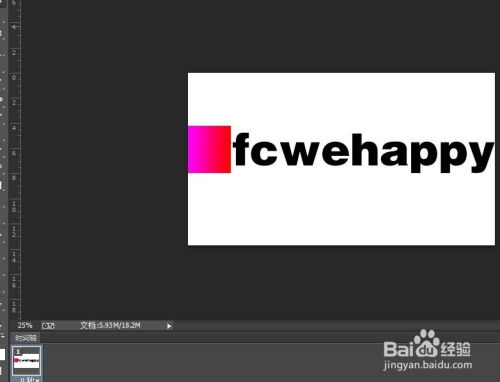
首先,打开Photoshop软件,创建一个新的工作区。设定好你想要的文档尺寸和分辨率,这将决定你最终作品的输出质量。一般来说,对于网页或社交媒体使用的图像,72dpi的分辨率就足够了;而如果是打印用途,300dpi则是更合适的选择。设置好这些参数后,点击“创建”按钮,开始你的流光字设计之旅。
接下来,在工具栏中选择“横排文字工具”(快捷键T),然后在画布上点击并输入你想要制作成流光效果的文字内容。在选择字体时,建议选用一些线条较为粗犷、边缘清晰的字体,这样能够更好地凸显流光效果。输入完文字后,你可以在字符面板中调整字体大小、颜色、字间距等参数,直到你对文字的基本形态满意为止。
为了创建流光效果,我们需要为文字添加图层样式。选中文字图层,在图层面板下方找到“添加图层样式”按钮(一个fx图标),点击它,然后在弹出的菜单中选择“外发光”。在外发光设置中,调整光源的颜色为你想要的流光颜色,比如蓝色、红色或金色等。同时,调整光源的大小和扩散程度,使光线呈现出柔和而均匀的效果。此外,你还可以尝试调整“混合模式”和“不透明度”,以获得更加丰富的视觉效果。
然而,仅仅依靠外发光效果还不足以完全实现流光字的质感。接下来,我们需要为文字添加渐变叠加效果。同样地,在图层样式菜单中选择“渐变叠加”,然后设置渐变颜色和角度。为了营造流光感,你可以选择一个从暗到亮的渐变颜色组合,比如从黑色渐变到亮蓝色或金色。同时,调整渐变的角度,使其与文字的倾斜方向相匹配,从而增强流光效果的方向性。
为了进一步提升流光字的层次感,我们还可以尝试添加“内发光”效果。在内发光设置中,选择与外发光相似的颜色,但可以适当调整光源的大小和亮度,使其与外发光形成对比或互补。这样,文字不仅有了外部的光晕效果,内部也呈现出了微妙的发光质感,使得整个流光字更加立体和生动。
除了上述的图层样式外,我们还可以利用“描边”效果来增强文字的线条感。在图层样式菜单中选择“描边”,然后设置描边的颜色、大小和位置。为了保持流光字的整体色调协调,描边的颜色可以选择与外发光或渐变叠加中的某个颜色相近。同时,调整描边的大小,使其既不过分突兀也不显得过于纤细。
现在,你已经为文字添加了多种图层样式,但要让它们真正呈现出流光的效果,还需要进行一些动画设置。在Photoshop的菜单栏中选择“窗口”-“时间轴”,打开时间轴面板。在时间轴面板中,点击“创建帧动画”按钮,然后开始为你的流光字设置动画帧。
首先,复制当前帧,并调整第二帧中图层样式的参数,比如外发光的颜色、渐变叠加的角度等,使其与第一帧形成差异。这样,在动画播放时,观众就能看到文字上的光影在不断变化,从而产生流光的效果。接着,你可以根据需要继续添加更多的帧,并逐一调整它们的参数,直到你满意为止。
在设置完所有帧后,你可以调整每一帧的持续时间,以控制动画的播放速度。同时,还可以利用时间轴面板中的“过渡动画”功能,为相邻帧之间添加平滑的过渡效果,使动画更加流畅和自然。
最后,不要忘记为你的流光字动画设置循环播放选项。在时间轴面板的右上角找到“循环选项”下拉菜单,并选择“永远”或你想要的循环次数。这样,当动画播放完毕后,它会自动从头开始播放,为观众带来持续的视觉享受。
完成所有设置后,你就可以预览你的流光字动画效果了。如果一切正常,你可以点击“文件”-“导出”-“存储为Web所用格式(旧版)”,然后选择你想要的输出格式和参数,将流光字动画保存为GIF、PNG序列帧或视频文件等格式。这样,你就可以将你的流光字作品分享到社交媒体、网站或视频平台上了。
通过以上步骤,你不仅学会了如何在Photoshop中制作流光字效果,还掌握了利用图层样式和动画功能提升设计作品质感的方法。希望这篇教程能够激发你的创作灵感,让你在Photoshop的设计之路上走得更远。不断尝试和实践,相信你一定能够创造出更多独特而精美的设计作品。
- 上一篇: 高效下载电影与视频教程
- 下一篇: ISO文件如何打开及使用,需要用什么软件?
新锐游戏抢先玩
游戏攻略帮助你
更多+-
02/18
-
02/18
-
02/18
-
02/18
-
02/18









