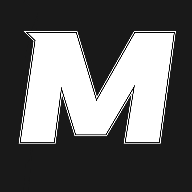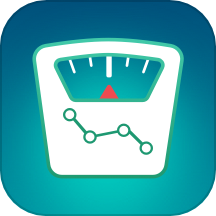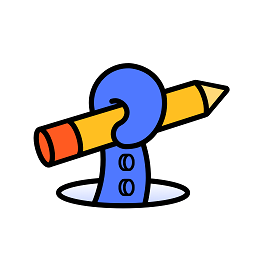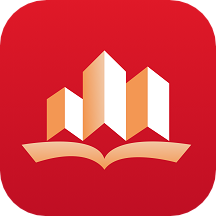一键优化:电脑垃圾清理高效代码
在日常生活中,电脑作为我们不可或缺的工具,承载着大量的数据、应用程序和系统文件。随着时间的推移,这些文件会不断积累,导致电脑运行缓慢,甚至出现卡顿、崩溃等问题。为了解决这些问题,定期进行电脑垃圾清理显得尤为重要。本文将详细介绍如何使用电脑垃圾清理代码来优化电脑性能,提高系统运行速度。

首先,我们需要了解什么是电脑垃圾文件。电脑垃圾文件主要包括临时文件、系统日志文件、浏览器缓存、回收站文件等。这些文件在不再需要时,仍然占据着硬盘空间,不仅浪费资源,还可能影响系统性能。因此,使用垃圾清理代码可以帮助我们快速有效地删除这些文件,释放硬盘空间。

接下来,我们将介绍几种常见的电脑垃圾清理代码。这些代码可以通过命令行界面(CMD)或批处理文件(.bat)来执行,从而自动化垃圾清理过程。
清理临时文件
临时文件是系统运行时产生的中间文件,通常存储在`C:\Windows\Temp`和`C:\Users\用户名\AppData\Local\Temp`目录下。以下是一个清理临时文件的代码示例:
```bat
@echo off
echo 正在清理临时文件...
del /s /q "%temp%*"
rd /s /q "%temp%"
md "%temp%"
echo 临时文件清理完成。
pause
```
将上述代码复制到一个新建的文本文件中,并将文件扩展名改为`.bat`,然后双击运行该文件,即可自动清理临时文件。
清理系统日志文件
系统日志文件记录了系统的运行状态和错误信息,通常存储在`C:\Windows\Logs`和`C:\Windows\System32\LogFiles`目录下。以下是一个清理系统日志文件的代码示例:
```bat
@echo off
echo 正在清理系统日志文件...
del /s /q "C:\Windows\Logs*"
del /s /q "C:\Windows\System32\LogFiles*"
echo 系统日志文件清理完成。
pause
```
同样,将上述代码保存为`.bat`文件并运行,即可清理系统日志文件。
清理浏览器缓存
浏览器缓存是浏览器为了提高加载速度而存储的网页数据,通常包括图片、脚本、样式表等。以下是一个清理常见浏览器(如Chrome、Firefox、Edge)缓存的代码示例。请注意,由于浏览器缓存的存储位置可能因版本而异,以下代码仅提供大致的清理思路。
对于Chrome浏览器,可以使用以下命令:
```bat
@echo off
echo 正在清理Chrome浏览器缓存...
del /s /q "%localappdata%\Google\Chrome\User Data\Default\Cache*"
rd /s /q "%localappdata%\Google\Chrome\User Data\Default\Cache"
md "%localappdata%\Google\Chrome\User Data\Default\Cache"
echo Chrome浏览器缓存清理完成。
pause
```
对于Firefox浏览器,可以使用以下命令:
```bat
@echo off
echo 正在清理Firefox浏览器缓存...
del /s /q "%localappdata%\Mozilla\Firefox\Profiles\*.default\cache2*"
rd /s /q "%localappdata%\Mozilla\Firefox\Profiles\*.default\cache2"
md "%localappdata%\Mozilla\Firefox\Profiles\*.default\cache2"
echo Firefox浏览器缓存清理完成。
pause
```
对于Edge浏览器,由于它与Chrome共享部分组件,因此可以使用与Chrome类似的命令进行清理。
清理回收站文件
回收站文件是用户删除文件时临时存储的位置,以便在需要时恢复。以下是一个清理回收站文件的代码示例:
```bat
@echo off
echo 正在清理回收站文件...
rd /s /q "%systemdrive%\$Recycle.Bin"
echo 回收站文件清理完成。
pause
```
将上述代码保存为`.bat`文件并运行,即可清理回收站文件。需要注意的是,执行此操作将永久删除回收站中的所有文件,因此请确保已备份需要保留的文件。
综合垃圾清理脚本
为了简化操作,我们可以将上述代码整合到一个综合垃圾清理脚本中。以下是一个示例脚本:
```bat
@echo off
echo ===========================
echo 电脑垃圾清理脚本
echo ===========================
echo 正在清理临时文件...
del /s /q "%temp%*"
rd /s /q "%temp%"
md "%temp%"
echo 临时文件清理完成。
echo 正在清理系统日志文件...
del /s /q "C:\Windows\Logs*"
del /s /q "C:\Windows\System32\LogFiles*"
echo 系统日志文件清理完成。
echo 正在清理Chrome浏览器缓存...
del /s /q "%localappdata%\Google\Chrome\User Data\Default\Cache*"
rd /s /q "%localappdata%\Google\Chrome\User Data\Default\Cache"
md "%localappdata%\Google\Chrome\User Data\Default\Cache"
echo Chrome浏览器缓存清理完成。
echo 正在清理Firefox浏览器缓存...
del /s /q "%localappdata%\Mozilla\Firefox\Profiles\*.default\cache2*"
rd /s /q "%localappdata%\Mozilla\Firefox\Profiles\*.default\cache2"
md "%localappdata%\Mozilla\Firefox\Profiles\*.default\cache2"
echo Firefox浏览器缓存清理完成。
echo 正在清理回收站文件...
rd /s /q "%systemdrive%\$Recycle.Bin"
echo 回收站文件清理完成。
echo 电脑垃圾清理完成。
pause
```
将上述代码保存为`.bat`文件并运行,即可一键清理电脑中的垃圾文件。
注意事项
1. 在执行任何清理操作之前,请确保已备份重要数据,以防意外丢失。
2. 部分清理操作可能需要管理员权限,因此请以管理员身份运行批处理文件。
3. 由于不同电脑和操作系统的配置不同,某些清理路径可能需要根据实际情况进行调整。
4. 定期使用垃圾清理代码可以保持电脑的良好状态,但过于频繁的清理可能会影响系统性能,因此建议根据实际情况制定合理的清理计划。
通过以上方法,我们可以利用电脑垃圾清理代码来优化电脑性能,提高系统运行速度。希望这篇文章对您有所帮助。
- 上一篇: 轻松解决!电脑文件顽固不删?试试360文件粉碎机教程
- 下一篇: 应用程序出现错误怎么办?
新锐游戏抢先玩
游戏攻略帮助你
更多+-
03/04
-
03/04
-
03/04
-
03/04
-
03/04