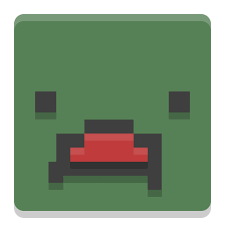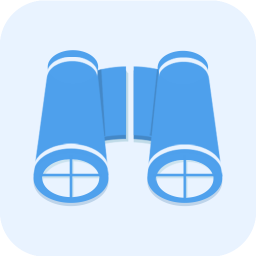SD卡遇到Windows延缓写入失败该如何解决?
SD卡使用Windows延缓写入失败怎么办
SD卡(Secure Digital Card)作为一种便携式存储设备,广泛应用于数码相机、智能手机、平板电脑等设备中。然而,在使用SD卡的过程中,有时会遇到Windows系统提示“延缓写入失败”的错误。这一问题可能由多种因素引起,包括文件系统错误、SD卡损坏、读写权限问题等。本文将详细探讨SD卡在使用Windows系统时遇到延缓写入失败的原因及解决方法,帮助用户更好地管理和维护SD卡。
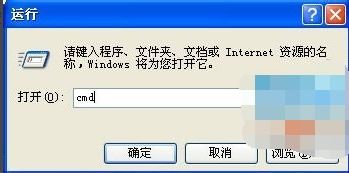
一、SD卡延缓写入失败的原因
1. 文件系统错误
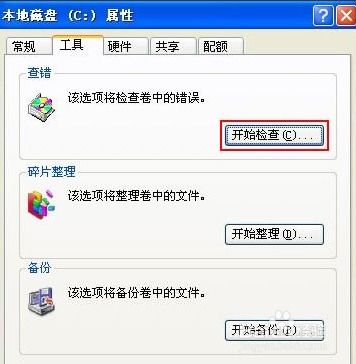
当Windows系统突然停电或是不正常关机时,容易导致文件系统错误,引发“Windows延缓写入失败”的提示。文件系统错误还可能因为磁盘碎片、磁盘错误等导致。
2. SD卡损坏
SD卡可能因为长时间使用、频繁读写、物理损坏(如弯曲、划伤)或不当操作(如强制拔出)等原因而损坏。损坏的SD卡可能导致Windows系统在写入数据时出错。
3. 读写权限问题
如果SD卡的文件系统权限设置不当,或者SD卡上有病毒或恶意软件,可能导致Windows系统在尝试写入数据时权限不足或受到阻碍。
4. 格式不匹配
如果SD卡的文件系统格式与Windows系统的要求不匹配,也可能导致写入失败。例如,某些设备或系统可能不支持NTFS格式,而更适合FAT32格式。
5. 接触不良
SD卡与读卡器或设备之间的接触不良,也可能导致数据传输错误,从而引发延缓写入失败的问题。
二、解决SD卡延缓写入失败的方法
1. 使用chkdsk工具检查和修复文件系统错误
首先,按“Win+R”键打开运行对话框,输入“CMD”并按“确定”打开命令提示符。
在命令提示符窗口中,输入“chkdsk X:/f”(其中X是SD卡对应的驱动器号),然后按“回车键”。
系统会提示是否在下次启动时检查该驱动器。输入“Y”并按“回车键”确认。
重启计算机后,Windows将在启动时自动运行chkdsk工具检查和修复文件系统错误。
2. 检查和修复SD卡
插入SD卡到电脑中,打开文件资源管理器。
右键点击SD卡对应的驱动器图标,选择“属性”。
在弹出的属性窗口中,切换到“工具”选项卡,点击“检查”按钮。
在弹出的错误检查窗口中,勾选“自动修复文件系统错误”和“扫描并试图恢复坏扇区”,然后点击“开始”按钮。
系统将开始检查并修复SD卡上的错误。
3. 格式化SD卡
如果文件系统损坏严重,或者SD卡上存储的数据不再重要,可以尝试格式化SD卡以修复问题。
使用Windows自带的格式化工具:右键点击SD卡对应的驱动器图标,选择“格式化”。在弹出的格式化窗口中,选择适当的文件系统格式(如FAT32),并勾选“快速格式化”选项,然后点击“开始”按钮。
使用第三方格式化工具:下载并安装SD Card Formatter等第三方格式化工具。插入SD卡到电脑中,打开SD Card Formatter软件,选择SD卡并点击“Format”按钮。等待格式化完成。
4. 检查SD卡是否损坏
插入SD卡到电脑中,打开文件资源管理器。
右键点击SD卡对应的驱动器图标,选择“属性”。
在弹出的属性窗口中,切换到“工具”选项卡,点击“检查”按钮(或“扫描并修复驱动器”按钮,取决于Windows版本)。
系统将开始检查SD卡的健康状况,并可能报告任何检测到的错误。
5. 更改读写权限
右键点击SD卡对应的驱动器图标,选择“属性”。
在弹出的属性窗口中,切换到“安全”选项卡。
点击“编辑”按钮以更改权限。
在弹出的权限编辑窗口中,选择适当的用户或组,并勾选允许或拒绝的权限选项。
点击“应用”和“确定”按钮保存更改。
6. 使用命令行工具diskpart
对于高级用户,可以使用diskpart工具来彻底格式化SD卡并重新创建分区。
按“Win+R”键打开运行对话框,输入“diskpart”并按“确定”打开diskpart工具。
在diskpart命令提示符窗口中,输入“list disk”以列出所有磁盘。
找到SD卡对应的磁盘号(通常是最后一个列出的磁盘),输入“select disk X”(其中X是SD卡对应的磁盘号)。
输入“clean”命令以删除SD卡上的所有分区。
输入“create partition primary”命令以创建新的主分区。
输入“active”命令以激活分区。
输入“format fs=fat32 quick”命令以快速格式化分区为FAT32格式。
完成上述步骤后,退出diskpart工具并重启计算机。
7. 检查SD卡与设备的接触情况
如果SD卡与读卡器或设备之间的接触不良,可以尝试更换读卡器或设备接口,确保SD卡插入正确并固定好。
如果使用的是SD卡转换器(如USB转SD卡适配器),请检查转换器是否损坏或松动。
三、预防措施
1. 定期检查和维护SD卡
定期检查SD卡的健康状况,及时修复任何检测到的错误。
定期备份SD卡上的重要数据,以防数据丢失。
2. 避免频繁读写和不当操作
尽量减少对SD卡的频繁读写操作,以延长其使用寿命。
避免在SD卡写入数据时进行强制拔出或断电操作。
3. 使用高质量的SD卡和读卡器
选择品牌可靠、质量优良的SD卡和读卡器,以减少因质量问题导致的故障。
4. 格式化前备份数据
在对SD卡进行格式化之前,务必备份其中的重要数据。
5. 保持系统和软件的更新
定期更新Windows系统和相关驱动程序,以确保其与最新硬件和软件的兼容性。
通过上述方法,我们可以有效地解决SD卡在使用Windows系统时遇到的延缓写入失败问题。同时,通过采取预防措施,我们可以降低未来出现类似问题的风险。保持SD卡的良好状态对于我们的数据安全和存储效果至关重要。
- 上一篇: 如何让32位Windows XP突破4G内存限制
- 下一篇: 轻松学会:如何打开笔记本电脑的无线网卡
游戏攻略帮助你
更多+-
04/17
-
04/17
-
04/17
-
04/17
-
04/17