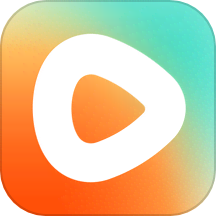快速解决!语言栏消失的恢复方法
当我们在使用电脑时,有时会遇到任务栏中的语言栏突然消失的情况。这可能会给多语言使用者带来不便,尤其是在需要频繁切换输入法的时候。面对这一问题,不必过于焦虑,因为有多种方法可以尝试恢复语言栏。下面,我们就来一一探讨这些解决方案。

首先,我们需要确认一下,语言栏的消失是否是由于某些设置被更改或误操作导致的。在Windows系统中,语言栏的显示状态是可以通过控制面板进行调整的。因此,第一步可以尝试的是通过控制面板来找回消失的语言栏。
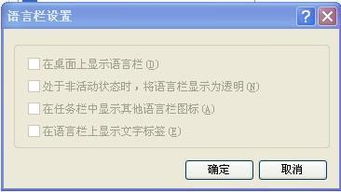
具体操作步骤如下:首先,点击电脑桌面左下角的“开始”按钮,在弹出菜单中选择“控制面板”。接着,在控制面板中找到并点击“时钟、语言和区域”选项。然后,点击“区域和语言”进入详细设置。在这里,我们可以看到一个名为“键盘和语言”的标签页,点击它。在键盘和语言设置中,有一个“更改键盘”的按钮,点击后会弹出一个新的对话框。在这个对话框中,我们可以找到“语言栏”的设置。确保“停靠于任务栏”或“悬浮于桌面上”的选项被勾选,然后点击“应用”和“确定”按钮。这样,语言栏应该就会重新出现在任务栏中了。
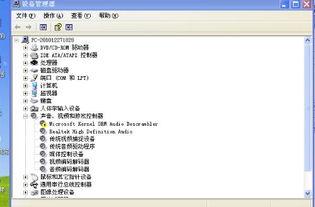
如果以上方法没有解决问题,那么我们可以尝试第二种方法:通过任务管理器重启Windows资源管理器。有时候,Windows资源管理器可能会出现问题,导致任务栏和其中的语言栏无法显示。在这种情况下,重启资源管理器通常可以解决问题。
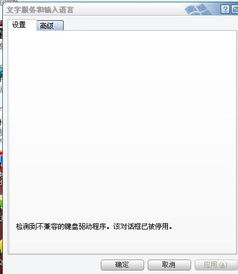
具体操作如下:首先,按下Ctrl+Shift+Esc键或右键点击任务栏空白处选择“任务管理器”来打开任务管理器。在任务管理器中,找到“进程”标签页,然后找到名为“Windows资源管理器”的进程(通常它的名称是explorer.exe)。右键点击这个进程,选择“结束任务”。这时,屏幕可能会短暂地闪烁一下,因为任务栏和桌面图标都会被关闭。不过别担心,接下来我们需要做的是重启资源管理器。在任务管理器的“文件”菜单中,选择“运行新任务”。在弹出的对话框中输入explorer.exe,然后点击“确定”。这样,Windows资源管理器就会重新启动,任务栏和语言栏应该也会恢复正常显示。
如果以上两种方法都没有奏效,那么我们可以考虑第三种方法:检查并修复输入法设置。有时候,输入法的设置可能会出现问题,导致语言栏无法显示。在这种情况下,我们需要检查和修复输入法的相关设置。
具体操作如下:首先,打开控制面板,然后找到并点击“时钟、语言和区域”选项。接着,点击“语言”进入详细设置。在这里,我们可以看到系统中已安装的所有语言。确保你需要使用的语言已经被正确安装,并且其对应的输入法也已经被启用。如果发现有问题,比如输入法被禁用或未正确安装,那么我们需要进行相应的修复。对于禁用的输入法,可以通过勾选其前方的复选框来启用它。对于未安装或安装不正确的输入法,可以尝试重新安装或更新它。此外,还可以点击“高级设置”来进一步检查和修复输入法的相关设置。在高级设置中,可以调整输入法的切换顺序、默认输入法等选项。确保这些设置符合你的使用习惯和需求。
除了以上三种方法外,还有一些其他的技巧也可以尝试用来找回消失的语言栏。比如,可以尝试在任务栏的空白处右键点击,然后选择“工具栏”->“语言栏”来尝试显示语言栏。但是需要注意的是,这个选项可能在某些版本的Windows系统中不可用或已经被移除。另外,还可以尝试使用快捷键来切换输入法,比如Ctrl+空格键或Ctrl+Shift键等。虽然这种方法不能直接找回语言栏,但至少可以在一定程度上缓解因语言栏消失而带来的不便。
此外,我们还需要注意一些可能导致语言栏消失的原因,以便更好地预防这个问题的发生。比如,在安装新的软件或更新系统时,可能会不小心更改了某些设置导致语言栏消失。因此,在安装新软件或更新系统之前,最好先备份一下当前的设置和系统状态。另外,在使用电脑的过程中也要注意避免进行一些不必要的操作或更改设置,以免引发类似的问题。
总之,当遇到任务栏中的语言栏突然消失的情况时,我们不必过于紧张或焦虑。可以尝试通过控制面板、任务管理器、检查和修复输入法设置等方法来找回消失的语言栏。同时,我们还需要注意预防这个问题的发生,避免进行一些不必要的操作或更改设置。希望以上内容能够帮助你解决语言栏消失的问题,让你的电脑使用体验更加顺畅和愉快。
- 上一篇: 轻松解决!Win10桌面IE图标删除难题与应对策略
- 下一篇: 怎样将图片设置为QQ头像?
新锐游戏抢先玩
游戏攻略帮助你
更多+-
03/12
-
03/12
-
03/12
-
03/12
-
03/12