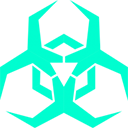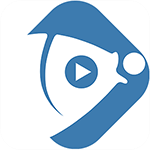如何制作光盘为ISO映像文件
在现代数字化时代,将光盘转换为ISO映像文件成为了一种常见的需求。无论是备份、分发还是存储,ISO映像文件都因其便捷性和兼容性而备受青睐。那么,如何将手中的光盘制作成ISO映像文件呢?以下是详细步骤,供有兴趣的朋友参考。
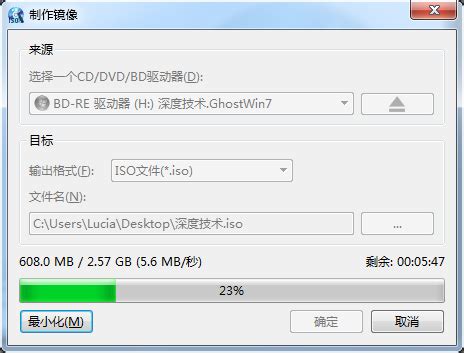
首先,你需要准备一款光盘映像制作工具。市面上有多款软件可以完成这一任务,如UltraISO、魔方刻录软件等。这些工具功能强大且操作简便,能够帮助你轻松地将光盘内容转换为ISO映像文件。
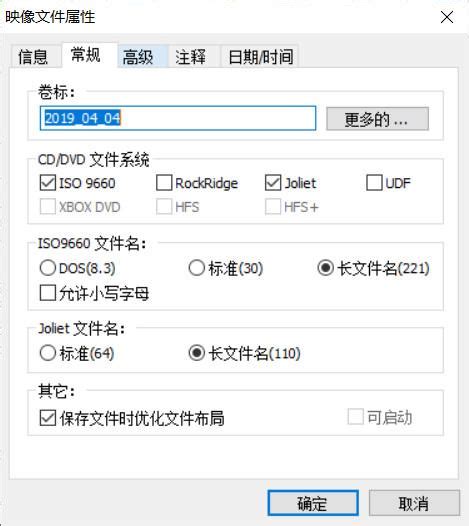
使用UltraISO制作ISO映像文件
1. 下载UltraISO
首先,你需要从官方网站或其他可信渠道下载UltraISO光盘映像制作工具。下载完成后,双击安装程序并按照提示完成安装。
2. 打开UltraISO
安装完成后,双击桌面上的UltraISO图标,打开软件。UltraISO的界面简洁明了,各项功能一目了然。
3. 制作光盘映像文件
在UltraISO的主界面中,点击工具栏上的“制作光盘映像文件”按钮。此时会弹出一个“制作光盘映像文件”对话框。
4. 选择光盘驱动器
在对话框中,你需要选择包含要制作ISO映像文件内容的光盘驱动器。确保光盘已经正确放入光驱并能够被电脑识别。
5. 设定读取选项
在“读取选项”区域,你可以选择默认的读取设置,也可以根据需要调整读取速度等参数。
6. 指定映像文件名
在“输出文件”区域,点击“...”按钮,选择保存ISO映像文件的路径和文件名。确保路径和文件名没有错误,以便后续查找和使用。
7. 选择输出格式
在“格式”选项中,选择你想要输出的ISO映像文件格式。UltraISO支持多种格式,包括标准ISO、压缩ISO、BIN、Alcohol、Nero、CloneCD等。根据你的需求选择合适的格式。
8. 开始制作
所有设置完成后,点击“制作”按钮,UltraISO将开始读取光盘内容并制作ISO映像文件。制作过程中,你可以在对话框中看到进度条和制作状态。
9. 完成制作
当进度条达到100%时,制作完成。此时,你可以点击“停止”按钮关闭对话框,或者在对话框自动关闭后查看保存的ISO映像文件。
使用魔方刻录软件制作ISO映像文件
除了UltraISO外,魔方刻录软件也是一款常用的光盘映像制作工具。以下是使用魔方刻录软件制作ISO映像文件的步骤:
1. 下载并安装魔方刻录软件
从官方网站或其他可信渠道下载魔方刻录软件,并按照提示完成安装。
2. 打开魔方刻录软件
安装完成后,双击桌面上的魔方刻录软件图标,打开软件。
3. 选择光盘生成ISO功能
在魔方刻录软件的主界面中,找到并点击“光盘生成ISO”功能按钮。
4. 指定保存位置
点击“浏览...”按钮,指定保存ISO映像文件的位置。确保路径正确,以便后续查找和使用。
5. 生成ISO镜像
所有设置完成后,点击“生成ISO镜像”按钮。魔方刻录软件将开始读取光盘内容并制作ISO映像文件。
6. 完成制作
等待片刻后,ISO映像文件制作完成。你可以在指定的保存位置找到生成的ISO映像文件。
使用其他ISO制作软件
除了UltraISO和魔方刻录软件外,还有其他多款ISO制作软件可供选择。这些软件的操作步骤大同小异,通常包括以下几个步骤:
1. 打开ISO制作软件
双击桌面上的ISO制作软件图标,打开软件。
2. 选择制作镜像功能
在软件的主界面中,找到并点击“从CD/DVD/BD制作镜像”功能按钮。
3. 放入光盘
将包含要制作ISO映像文件内容的光盘放入光驱中,并确保光盘能够被电脑识别。
4. 选择光盘驱动器
在软件界面中,选择包含要制作ISO映像文件内容的光盘驱动器。
5. 设置输出格式和文件名
指定输出格式为ISO文件(*.iso),并设置文件名和输出路径。
6. 开始制作
点击“确定”或“制作”按钮,软件将开始读取光盘内容并制作ISO映像文件。
7. 完成制作
等待片刻后,ISO映像文件制作完成。你可以在指定的输出路径上找到生成的ISO映像文件。
使用ISO映像文件
制作完成后,你可以使用虚拟光驱软件(如Daemon Tools、WinMount等)来打开和使用ISO映像文件。这些软件能够将ISO映像文件虚拟为光盘驱动器,从而让你像使用真实光盘一样使用ISO映像文件。
1. 下载并安装虚拟光驱软件
从官方网站或其他可信渠道下载虚拟光驱软件,并按照提示完成安装。
2. 加载ISO映像文件
打开虚拟光驱软件,选择“加载”或“挂载”功能,并指定要加载的ISO映像文件路径。
3. 使用虚拟光盘
加载完成后,虚拟光驱软件将创建一个虚拟光盘驱动器,并显示ISO映像文件的内容。你可以在文件资源管理器中像使用真实光盘一样浏览和使用虚拟光盘中的内容。
注意事项
1. 确保光盘质量
在制作ISO映像文件前,确保光盘没有划痕、污渍等损伤,以免影响读取效果和ISO映像文件的质量。
2. 选择合适的输出格式
根据需求选择合适的输出格式。标准ISO格式兼容性最好,但文件体积较大;压缩ISO格式可以减小文件体积,但可能会影响读取速度和兼容性。
3. 备份重要数据
在制作ISO映像文件前,备份光盘中的重要数据以防意外损失。
4. 使用正版软件
尽量使用正版软件来制作ISO映像文件,以免遇到版权问题。
通过以上步骤,你可以轻松地将光盘内容转换为ISO映像文件。无论是备份、分发还是存储,ISO映像文件都能为你提供便捷和高效的解决方案。希望这篇文章能够帮助你更好地了解和掌握光盘制作ISO映像文件的方法。
- 上一篇: PS打造立体字效果的步骤指南
- 下一篇: 轻松学会:用话费快速购买Q币的方法
新锐游戏抢先玩
游戏攻略帮助你
更多+-
03/11
-
03/11
-
03/11
-
03/11
-
03/11