PS技巧:如何为图片中的人物更换发型
在使用Photoshop进行图像处理时,给图片中的人物更换发型是一个既有趣又实用的技巧。这不仅能够帮助用户实现快速的形象变换,还能在设计、广告或娱乐等领域中发挥重要作用。下面,我们就来详细探讨一下如何利用Photoshop为图片中的人物换头发发型。
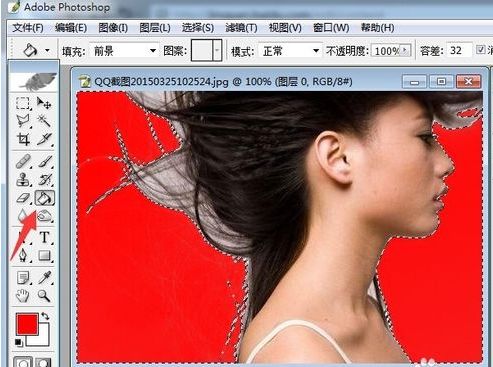
首先,你需要准备好两张图片:一张是你想要更换发型的人物照片,另一张则是包含你希望应用的发型图片。确保这两张图片的分辨率足够高,以便在编辑过程中保持细节清晰。
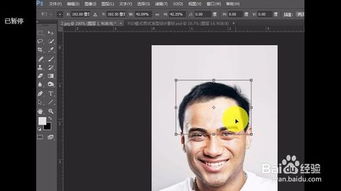
打开Photoshop软件,导入你想要编辑的人物照片。使用“移动工具”(快捷键V)将发型图片也拖入到当前的工作区中。这时,Photoshop会自动将发型图片作为一个新的图层添加到人物照片上方。
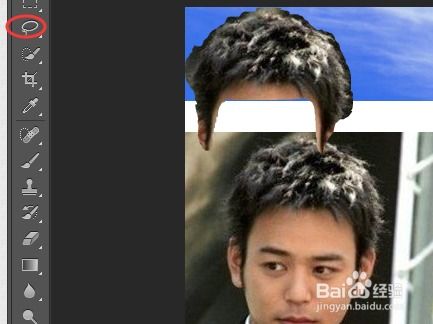
为了使发型更自然地贴合在人物头部,我们需要对发型图片进行一定的调整。首先,使用“自由变换工具”(快捷键Ctrl+T)来调整发型图片的大小、角度和位置,使其与人物头部的轮廓大致对齐。这一步可能需要一些耐心和细致的操作,因为你需要确保发型在视觉上看起来与人物的头部融为一体。
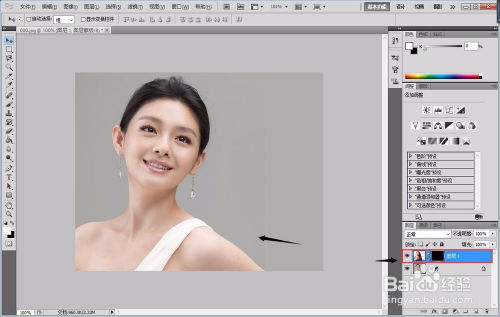
接下来,利用“橡皮擦工具”或“快速选择工具”(快捷键W)来精细地去除发型图片中多余的部分。比如,如果发型图片包含背景或模特的脸部,你需要使用这些工具将它们擦除,只留下你想要应用的发型部分。在操作过程中,可以调整工具的硬度和大小以适应不同的细节处理需求。
现在,你可能会发现发型与人物头部的边缘部分存在明显的接缝或颜色不匹配。为了解决这个问题,可以使用“图章工具”(快捷键S)来复制并粘贴人物头部周围的皮肤纹理,以覆盖这些接缝。同时,你还可以通过调整“色彩平衡”或“色相/饱和度”等参数来使发型颜色与人物的整体肤色更加协调。
如果你想要让发型看起来更加自然和真实,可以尝试使用“混合模式”和“图层蒙版”来达到这个效果。首先,将发型图层设置为“正片叠底”或其他合适的混合模式,这有助于使发型与人物头部的颜色更好地融合。然后,添加一个图层蒙版到发型图层上,并使用黑色或灰色的画笔在蒙版上绘制。通过调整画笔的不透明度和流量,你可以控制发型在不同区域的透明度,从而实现更加自然的过渡效果。
在处理完以上步骤后,你可能还会发现发型与人物的整体风格或气质不太相符。这时,你可以通过调整发型的颜色、亮度、对比度等参数来使其更加符合人物的形象特点。此外,你还可以尝试添加一些光影效果来增强发型的立体感和层次感。例如,使用“画笔工具”在发型的高光部分添加一些白色或浅色的笔触,以及在阴影部分添加一些深色或暗色的笔触。
除了基本的更换发型操作外,Photoshop还提供了许多高级功能来进一步增强你的创作效果。例如,你可以使用“液化工具”来微调发型的形状和线条,使其更加符合你的审美需求。或者,你可以利用“滤镜”菜单中的“模糊”或“锐化”选项来调整发型的清晰度和质感。
此外,如果你想要实现更加复杂的发型变换效果,比如将一个人的发型完全替换成另一个人的发型,你可能需要使用“通道混合器”或“高级混合选项”等高级功能来精细地调整发色和纹理。这些功能允许你在多个颜色通道之间进行调整和混合,从而实现更加自然和逼真的发型替换效果。
在编辑过程中,记得随时使用“历史记录面板”来跟踪你的操作步骤。如果你不小心做了一些错误的修改,你可以通过返回到之前的历史记录点来撤销这些更改。这不仅可以节省你的时间和精力,还可以帮助你避免在编辑过程中陷入困境。
最后,当你对更换发型的效果感到满意时,可以将其导出为所需的文件格式(如JPEG、PNG等)以便与他人分享或进行后续的设计工作。在导出之前,确保你已经进行了必要的颜色校正和图像优化工作,以确保最终的作品质量上乘。
通过以上步骤的介绍和实践操作,你将能够掌握如何在Photoshop中为图片中的人物更换发型这一技能。这不仅可以为你的图像处理工作增添更多的乐趣和创意空间,还可以帮助你在设计、广告或娱乐等领域中更好地展示你的才华和创造力。希望这篇文章能对你有所启发和帮助!
- 上一篇: 从Win10轻松回归Win7:详细还原教程
- 下一篇: 中国建设银行APP怎样取消短信提示?
新锐游戏抢先玩
游戏攻略帮助你
更多+-
02/18
-
02/18
-
02/18
-
02/18
-
02/18









