如何在Word中单独设置某一页的页眉?
在处理文档编辑任务时,特别是长篇报告、书籍或论文,我们经常需要对文档的页眉进行个性化设置,以满足不同的格式要求或审美需求。单独设置某一页的页眉,是一个既常见又实用的操作,能够帮助我们实现文档的精细化排版。下面,我们将详细介绍如何在Word文档中单独设置某一页的页眉,同时确保内容结构清晰、关键词布局合理,以提高用户阅读体验和搜索引擎友好度。
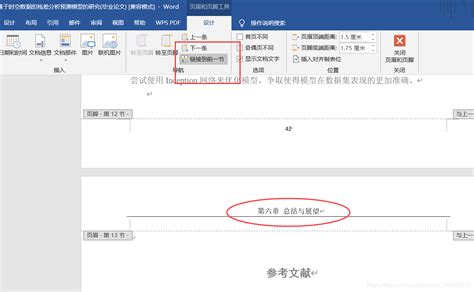
一、理解页眉与分节符
首先,了解页眉和分节符的概念是单独设置页眉的基础。页眉是文档页面顶部的区域,通常用于显示标题、页码、日期等信息。而分节符则是一种特殊的标记,用于将文档分成不同的部分,每个部分可以独立设置页眉、页脚、页面边距等。
二、准备工作
在开始设置之前,确保你的Word文档已经打开,并且光标位于你想要单独设置页眉的那一页之前。这一步非常关键,因为分节符的插入位置将决定哪些页面共享相同的页眉设置。
三、插入分节符
1. 定位光标:将光标放在目标页的前一页的末尾,通常是该页的最后一个字符之后。
2. 插入分节符:点击“布局”或“页面布局”(不同版本的Word可能有所不同)选项卡,找到“分隔符”按钮,从下拉菜单中选择“下一页”。这将插入一个分节符,并将文档分为两部分。
四、断开与前一节的链接
插入分节符后,新节的页眉将默认继承前一节的设置。为了单独设置新节的页眉,我们需要断开这一链接。
1. 进入页眉编辑模式:双击目标页的页眉区域,进入页眉编辑模式。
2. 断开链接:在页眉编辑模式下,你会看到一个“链接到前一节”的按钮(通常显示为一个小图标,上面有一个锁链的图案)。点击这个按钮,取消链接。此时,你会看到按钮的锁链图案变灰,表示链接已断开。
五、设置新页眉
断开链接后,你就可以自由地设置新节的页眉了。
1. 添加内容:在页眉区域输入你想要的内容,如标题、页码、图片等。
2. 调整格式:使用Word提供的格式工具,如字体、字号、颜色、对齐方式等,调整页眉内容的格式。
六、验证设置
完成页眉设置后,务必检查以下几点,以确保设置正确无误:
1. 确认分节符位置:回到普通视图,检查分节符是否插入在正确的位置。
2. 检查页眉内容:翻到目标页,查看页眉内容是否符合预期。
3. 测试连续性:检查目标页前后的页面,确保它们的页眉没有受到不期望的影响。
七、高级技巧:处理复杂文档
对于包含多个章节或需要频繁更改页眉设置的复杂文档,以下技巧可能有助于提高效率:
1. 使用样式:为文档中的不同部分创建样式,如“章节标题”、“正文”等。这样,在需要时,你可以快速应用或修改样式,从而更新页眉等格式设置。
2. 宏录制:如果你经常需要执行相同的页眉设置任务,可以考虑录制一个宏。宏可以自动执行一系列步骤,从而节省时间。
3. 交叉引用:在文档中插入交叉引用,如页码、章节标题等,可以确保页眉中的信息始终保持最新状态。
八、注意事项
在单独设置页眉时,还需注意以下几点:
1. 兼容性:确保你的Word文档版本与接收者的版本兼容。不同版本的Word可能在界面和功能上有所不同。
2. 备份:在进行重大更改之前,最好先备份文档。这样,如果出现问题,你可以轻松恢复到原始状态。
3. 避免过度格式化:虽然Word提供了丰富的格式化选项,但过度使用可能会使文档看起来杂乱无章。保持简洁明了的格式有助于提高文档的可读性。
九、常见问题解答
1. 问:如何删除分节符?
答:在普通视图中,找到分节符并选中它(可能需要开启显示/隐藏编辑标记),然后按Delete键删除。
2. 问:如果我不小心删除了页眉内容,如何恢复?
答:如果文档已保存且未备份,恢复已删除内容的可能性较小。但你可以尝试使用Word的撤销功能(Ctrl+Z)或查看是否有自动保存的副本。
3. 问:如何在页眉中插入页码并使其从特定页开始计数?
答:首先,在目标页之前插入一个分节符。然后,在目标页的页眉中插入页码,并设置页码格式为“起始页码”。这样,页码就会从目标页开始计数。
十、总结
单独设置某一页的页眉是一个看似简单实则复杂的操作,它涉及到对文档结构的理解、分节符的插入、链接的断开以及页眉内容的设置等多个方面。通过本文的介绍,希望你能掌握这一技能,并在实际工作中灵活运用它,以提高文档的专业性和可读性。记住,无论是处理简单的报告还是复杂的书籍,良好的排版和格式设置都是成功传达信息的关键。
- 上一篇: 三八妇女节最佳礼物推荐
- 下一篇: 秀品退货流程指南
新锐游戏抢先玩
游戏攻略帮助你
更多+-
02/18
-
02/18
-
02/18
-
02/18
-
02/18









