利用Word文档实现一对一邮件群发的技巧
在当今的数字化时代,邮件营销依然是一种高效且直接的沟通方式。特别是对于需要一对一精准推送信息的个人或企业来说,如何高效利用现有工具实现这一目标显得尤为重要。本文将围绕“如何运用Word文档实现一对一群发邮件功能”这一主题,详细阐述其操作步骤和注意事项,帮助读者掌握这一实用技能。

首先,需要明确的是,Word文档本身并不具备直接群发邮件的功能,但通过与Outlook等邮件客户端的结合,可以巧妙地实现这一目标。以下便是详细步骤:
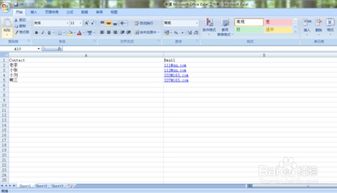
一、准备阶段
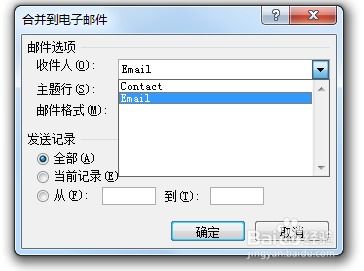
1. 安装并配置Outlook
在使用Word进行邮件群发之前,确保已在电脑上安装了Outlook,并登录了需要发送邮件的邮箱账号。Outlook是微软Office套件中的邮件管理组件,支持多种邮件协议的收发,是实现Word邮件群发的关键工具。
2. 创建Excel表格
打开Excel,创建一个新的工作表,用于存储邮件收件人的相关信息,如姓名、邮箱地址等。这里需要注意,确保Excel表格中的数据结构清晰,字段命名准确,以便于后续在Word中的引用。
3. 编写邮件内容
打开Word文档,根据邮件营销的需求,编写邮件的正文内容。可以包括对收件人的个性化称呼、邮件主体内容、行动号召等。在编写过程中,注意保持邮件内容的简洁明了,避免冗长和无关的信息。
二、邮件合并设置
1. 选择邮件合并类型
在Word文档中,点击“邮件”选项卡,然后选择“开始邮件合并”下的“电子邮件”选项。这一步骤将Word文档设置为邮件合并模式,为后续插入收件人信息和发送邮件做好准备。
2. 关联Excel表格
在邮件合并模式下,点击“选择收件人”下的“使用现有列表”选项。在弹出的对话框中,选择之前创建的Excel表格,并确认选择的工作表(通常为Sheet1)。这一步骤将Word文档与Excel表格中的数据进行了关联,使得Word能够识别并替换邮件中的变量。
3. 插入合并域
将光标移动到邮件正文中需要插入收件人信息的位置,然后点击“插入合并域”下的相应选项(如姓名、邮箱地址等)。这一步骤将Excel表格中的字段以占位符的形式插入到邮件正文中,等待后续替换为实际的数据。
三、发送邮件
1. 预览邮件
在邮件合并模式下,点击“预览结果”按钮,可以查看不同收件人的邮件预览效果。这一步骤有助于确保邮件内容正确无误,并且个性化信息能够正确显示。
2. 完成并合并
确认邮件内容无误后,点击“完成并合并”下的“发送电子邮件”选项。在弹出的对话框中,选择需要发送的邮件地址(即Excel表格中的邮箱地址字段),并填写邮件的主题和正文(如果需要的话,可以进一步编辑邮件内容)。
3. 发送邮件
确认所有设置无误后,点击“确定”按钮,Word将开始发送邮件。这一过程可能需要一些时间,取决于收件人的数量和邮件服务器的性能。在发送过程中,请保持网络连接稳定,并密切关注发送进度和任何可能的错误信息。
四、注意事项
1. 数据安全
在使用邮件合并功能时,务必确保Excel表格中的数据安全性。避免将敏感信息(如密码、身份证号等)存储在表格中,并定期对数据进行备份和清理。
2. 邮件格式
在编写邮件内容时,注意保持格式的整洁和统一。避免使用过于复杂的字体和排版,以免在邮件客户端中显示异常。同时,确保邮件内容符合相关法律法规和道德规范,避免发送垃圾邮件或侵犯他人隐私。
3. 网络条件
发送邮件时,请确保电脑处于网络连接状态。如果网络不稳定或断开连接,可能会导致邮件发送失败或丢失。此外,如果使用的是公司或学校的网络,请确保邮件发送行为符合相关规定和政策。
4. 邮件限制
不同的邮件服务提供商对邮件发送数量和频率有不同的限制。在发送邮件之前,请了解并遵守相关服务提供商的规定,以避免因超出限制而被封停账号或受到其他处罚。
5. 反馈收集
邮件发送后,可以通过邮件跟踪功能了解邮件的送达率、打开率、点击率等关键指标。这些数据有助于评估邮件营销的效果,并为后续的优化提供参考。同时,也可以鼓励收件人回复邮件或点击链接,以便收集更多的反馈和意见。
6. 避免滥用
虽然邮件营销是一种高效的沟通方式,但也需要避免滥用。不要频繁向同一收件人发送重复或无关的信息,以免引起反感和投诉。同时,也要尊重收件人的隐私和选择权,避免发送未经同意的营销邮件。
综上所述,运用Word文档实现一对一群发邮件功能是一种高效且实用的邮件营销方式。通过合理的准备和设置,可以轻松地实现个性化邮件的批量发送,提高营销效率和效果。然而,在使用过程中也需要注意数据安全、邮件格式、网络条件等方面的限制和要求,以确保邮件营销的顺利进行和持续发展。希望本文能够帮助读者掌握这一技能,并在实际工作中发挥更大的作用。
游戏攻略帮助你
更多+-
04/21
-
04/21
-
04/21
-
04/21
-
04/21









