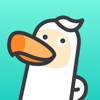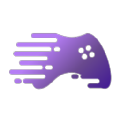Word中空格键删除文字怎么办?快速解决方法!
在日常使用Microsoft Word进行文档编辑时,有时会遇到一个令人困惑的问题:当你按下空格键时,光标后面的文字竟然被删除了。这种情况往往让使用者不知所措,尤其是对于初学者或是急需完成文档任务的人来说,更是增添了不必要的困扰。本文将详细介绍这一问题的成因、影响以及多种解决方法,帮助读者全面理解并有效解决“Word按空格键就把后面的字删除了怎么办”的难题。
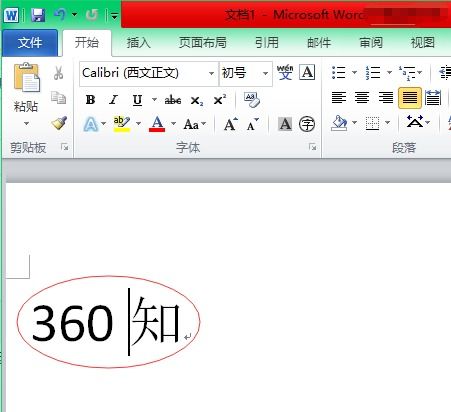
一、问题成因
Word中出现按空格键删除后面文字的现象,通常与“改写模式”(Overwrite Mode)被意外激活有关。在正常编辑模式下,按下空格键会在光标位置插入一个空格,光标随之移动到下一个字符位置。而在改写模式下,空格键的作用变成了替换光标所在位置的字符,即如果光标后已有文字,这些文字将被新输入的空格替换掉。
改写模式的切换键通常是键盘上的`Insert`键。在某些键盘布局或笔记本电脑上,这个键可能被标记为`Ins`或与其他功能共享一个键(如与`Fn`键组合使用)。如果不小心按下了这个键,就可能意外进入改写模式。
二、问题影响
1. 文档编辑效率降低:频繁误触`Insert`键导致用户在不知情的情况下覆盖原有文字,需要频繁撤销操作或重新输入,严重影响文档编辑的流畅性和效率。
2. 信息丢失风险:对于重要文档或数据,一旦误操作导致关键信息被覆盖,可能难以恢复,造成不可逆的损失。
3. 用户体验不佳:对于不熟悉Word操作的用户来说,这一问题可能导致他们对软件产生负面印象,降低使用满意度。
三、解决方法
1. 切换回插入模式
最直接且有效的方法是立即按下`Insert`键,将Word切换回插入模式。此时,再次按下空格键,光标后的文字将不再被删除,而是正常插入空格。
2. 检查状态栏
在Word窗口的底部状态栏中,通常会显示当前是否处于改写模式。如果看到状态栏中有一个类似“改写”(或显示为“OVR”,代表Overwrite)的标记,点击它即可切换回插入模式。这种方法不需要记住快捷键,适合所有用户。
3. 自定义快捷键
如果你经常忘记`Insert`键的位置,或者觉得每次都要低头看键盘不方便,可以考虑在Word中自定义一个更容易记忆的快捷键来切换改写和插入模式。具体步骤如下:
点击“文件”菜单,选择“选项”。
在弹出的“Word选项”对话框中,选择“自定义功能区”下的“键盘快捷方式”选项卡。
在左侧类别列表中选择“所有命令”,然后在右侧命令列表中找到“ToggleOverwrite”命令。
在“请按新快捷键”框中,按下你想要设定的快捷键组合(确保该组合未被其他命令占用)。
点击“指定”按钮,然后点击“关闭”完成设置。
4. 禁用改写模式
如果你确定自己永远不会使用改写模式,可以将其完全禁用,以避免未来可能出现的误操作。不过,请注意,这种方法不可逆,一旦禁用,除非你重新安装Word或重置设置,否则无法恢复改写模式功能。
依旧在“Word选项”对话框中,选择“高级”选项卡。
滚动到“编辑选项”部分,找到“使用改写模式”选项。
取消勾选该选项,点击“确定”保存更改。
5. 使用鼠标或触控板
在紧急情况下,如果无法立即找到`Insert`键或状态栏上的切换按钮,你也可以通过鼠标或触控板操作来避免误删文字。例如,在需要插入空格的位置,先点击鼠标左键定位光标,然后直接在键盘上按下空格键,这样即使处于改写模式,也不会影响到光标后的文字(因为光标已经通过鼠标点击重新定位)。当然,这并不是解决问题的根本方法,只是临时应急手段。
6. 培训和提醒
对于团队中的新用户或频繁遇到此问题的同事,可以组织一次简短的培训,讲解Word的基本操作技巧,包括如何识别并切换改写模式。同时,在办公区域显眼位置张贴提醒标签或指南,也是减少误操作的有效方法。
四、预防与日常维护
熟悉快捷键:了解并熟练掌握Word中常用的快捷键,包括`Ctrl+Z`(撤销)、`Ctrl+Y`(重做)、`Ctrl+S`(保存)等,可以大大提升工作效率,减少因误操作造成的损失。
定期备份:养成定期保存和备份文档的习惯,即使遇到不可预见的问题,也能确保数据的安全。
更新软件:保持Word软件的最新版本,可以享受到最新的功能和安全性修复,减少因软件漏洞导致的问题。
阅读帮助文档:Word自带的帮助文档和在线支持资源是解决各种疑问的宝库,遇到问题时不妨先查阅这些资源。
综上所述,“Word按空格键就把后面的字删除了”这一问题虽然看似复杂,但实际上通过简单的操作即可轻松解决。希望本文提供的方法能帮助你有效应对这一问题,提升Word文档编辑的效率和体验。
- 上一篇: 轻松学会:在QQ空间添加个性化背景音乐的方法
- 下一篇: 如何用迅捷视频转换器来转换视频格式?
火爆游戏玩不停
新锐游戏抢先玩
游戏攻略帮助你
更多+-
01/31
-
01/31
-
01/31
-
01/31
-
01/31