轻松掌握!用Photoshop一键消除双下巴秘籍
想要用Photoshop去掉照片中人物的双下巴吗?下面,我将为你详细介绍几种常用的方法,帮助你轻松实现这一目标。
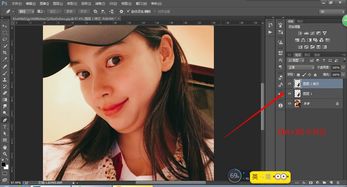
首先,打开你需要编辑的图片,并复制一个图层。这一步非常重要,因为它可以保护你的原图,确保在修改过程中你可以随时恢复到原始状态。
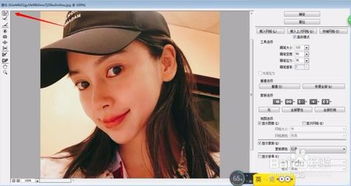
方法一:使用多边形套索工具或钢笔工具
打开你的图片后,选择多边形套索工具或钢笔工具。这两种工具都可以帮助你精确选取双下巴区域。
2. 描绘选区:
使用你选择的工具,沿着下巴轮廓仔细描绘。确保你的选区准确,这样才能在后续步骤中取得更好的效果。
3. 羽化选区:
完成选区后,执行“选择-修改-羽化”命令。设置一个适当的羽化值,通常为3-5像素。羽化可以减少边缘的生硬感,使修改后的区域看起来更加自然。
4. 复制并移动选区:
复制选区,并将其向上移动。你也可以使用“自由变换”工具中的“变形”功能,将双下巴部分逐渐消除。在移动和变形过程中,你可以随时调整,直到达到满意的效果。
方法二:利用液化工具
液化工具是Photoshop中专门用于调整图像形状的利器。使用液化工具,你可以轻松调整下巴线条,使其更加紧致。
1. 进入液化界面:
在选中需要编辑的图层后,进入液化界面。液化界面通常位于“滤镜”菜单下,选择“液化”即可。
2. 使用向前变形工具:
在液化界面中,使用向前变形工具(通常是一个向前指的箭头图标)。沿着下巴轮廓轻轻推动,使下巴线条更加紧致。
3. 保持自然感:
在使用液化工具时,要注意保持整体的自然感。避免过度拉伸导致图像失真。你可以通过调整液化工具的强度和范围,来控制修改的程度。
方法三:调整光影效果
除了直接修改形状外,你还可以通过调整光影效果来弱化双下巴的视觉效果。
1. 创建新图层:
在你的图片上创建一个新的图层。这个图层将用于调整光影效果。
2. 选择柔光或中性灰模式:
将新图层的混合模式设置为柔光或中性灰模式。这两种模式可以帮助你更好地控制光影效果。
3. 使用画笔工具:
选择画笔工具,并在双下巴区域涂抹。通过调整画笔的大小、硬度和不透明度,你可以精确控制涂抹的范围和强度。
4. 调整明暗对比:
在涂抹过程中,你可以通过调整亮部和暗部的对比来弱化双下巴的视觉效果。亮部区域可以适当压暗,暗部区域则可以适当提亮。这样,你可以营造出更加立体的下巴线条。
细节处理
在修复双下巴的过程中,细节处理非常重要。以下是一些帮助你更好地完成细节处理的技巧:
1. 使用橡皮擦工具:
如果你发现某些区域修改得不够自然或超出了预期范围,可以使用橡皮擦工具来擦除这些区域。橡皮擦工具可以帮助你精确控制修改范围。
2. 使用蒙版功能:
蒙版功能也是处理细节的好帮手。你可以通过添加图层蒙版来隐藏或显示某些区域。这样,你可以更加灵活地调整修改效果。
3. 保持整体色调和光影的一致性:
在修改过程中,要注意保持整体色调和光影的一致性。确保修改后的区域与周围区域在色调和光影上保持一致,这样可以使修改后的图像看起来更加自然和谐。
注意事项
在进行任何修改之前,都应先备份原图以防万一。此外,在操作过程中还需保持耐心和细心,以确保最终效果符合预期。
1. 备份原图:
在开始修改之前,务必备份你的原图。这样,如果修改过程中出现问题或你不满意最终效果,你可以随时恢复到原始状态。
2. 保持耐心和细心:
修改双下巴需要一定的耐心和细心。你需要仔细描绘选区、调整光影效果并处理细节。只有保持耐心和细心,才能取得满意的效果。
3. 避免过度修改:
在修改过程中,要避免过度修改导致图像失真或看起来不自然。你可以通过逐步调整来逐渐接近理想效果,而不是一次性进行大幅度修改。
总结
通过以上几种方法,你可以有效地在Photoshop中去掉照片中人物的双下巴。无论是使用多边形套索工具或钢笔工具进行精确选取和羽化、利用液化工具调整下巴线条、还是通过调整光影效果来弱化双下巴的视觉效果,这些方法都可以帮助你轻松实现目标。
在操作过程中,要注意保护原图、保持耐心和细心,并随时备份你的工作。同时,也要注意细节处理,确保修改后的图像看起来自然和谐。
希望这篇文章对你有所帮助!如果你还有其他问题或需要更多技巧和建议,请随时告诉我。
- 上一篇: 《暗黑西游记》中如何过降妖除魔关卡,黑山老妖属性要求是怎样的?
- 下一篇: U盘分区表重建实用小技巧
新锐游戏抢先玩
游戏攻略帮助你
更多+-
02/18
-
02/18
-
02/18
-
02/18
-
02/18









