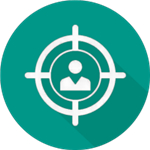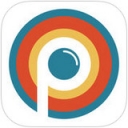如何详解TP-Link(普联科技)路由器设置并附带图解?
详解TP-Link(普联科技)路由器设置(图解)

对于初次接触路由器的用户来说,设置路由器上网可能会觉得复杂和困难。不过,只要你跟着以下详细的步骤和图解来操作,就能轻松完成TP-Link(普联科技)路由器的设置。

一、硬件连接
1. 电话线上网用户:请准备2根较短的网线,一根网线用来连接ADSL Modem(猫)与TP-Link路由器的WAN接口;另一根网线用来连接TP-Link路由器上的任意一个LAN(1/2/3/4)接口与计算机。
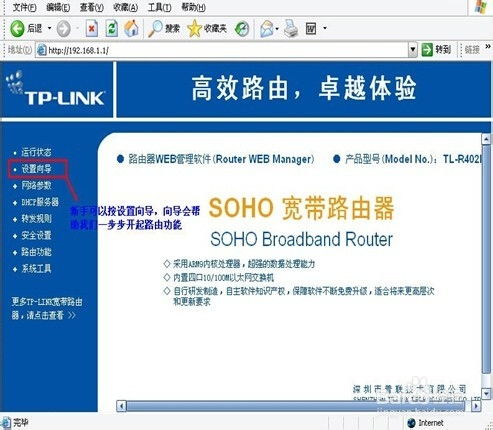

2. 光钎上网用户:用户需要准备2根网线,其中一根网线用来连接光猫与TP-Link路由器的WAN接口,另一根网线用来连接TP-Link路由器上的任意一个LAN(1/2/3/4)接口与电脑。

3. 网线入户上网用户:请直接把入户的网线(墙壁里拉出来的网线)连接到TP-Link路由器的WAN接口;然后准备一根网线,用来连接TP-Link路由器上的任意一个LAN(1/2/3/4)接口与电脑。

注意:
TP-Link路由器正常工作后,WAN口指示灯会闪烁,LAN口指示灯会常亮或者闪烁。
确保网线连接牢固无松动,避免出现连接错误导致设置不成功的问题。
二、设置电脑IP地址
在对TP-Link路由器进行设置之前,需要先把电脑的IP地址设置为自动获得(动态IP),确保电脑能够获取到路由器分配的IP地址。
1. Windows XP系统:右击桌面上的“网上邻居”——>点击“属性”——>右击“本地连接”——>点击“属性”——>双击“Internet 协议(TCP/IP)”——>选择“自动获得IP地址”和“自动获得DNS服务器地址”——>点击“确定”。

2. Windows 7/8/10系统:右击桌面右下角的网络图标,选择“打开网络和共享中心”——>点击“更改适配器设置”——>右击本地连接,选择“属性”——>双击“Internet 协议版本4(TCP/IPv4)”——>勾选“自动获得IP地址”和“自动获得DNS服务器地址”——>点击“确定”。

三、设置TP-Link路由器
1. 登录管理界面:打开电脑上的浏览器,在地址栏中输入tplogin.cn,然后按下键盘上的回车键(Enter),进入TP-Link路由器的管理界面。然后输入默认的用户名:admin,默认的密码:admin,点击“确定”登录。

注意:
如果使用tplogin.cn无法登录,请尝试在浏览器中输入192.168.1.1来登录管理界面。
如果192.168.1.1也无法登录,说明你的TP-Link路由器登录地址已经修改为其他地址了,需要找到修改后的登录地址才能登录管理界面。
如果忘记了登录密码,无法登录管理界面,只能把TP-Link路由器恢复出厂设置,然后重新设置路由器上网。
2. 运行设置向导:首次登录管理界面时,系统会自动运行设置向导。如果没有自动弹出设置向导,可以点击页面左侧菜单中的“设置向导”来启动。

3. 选择上网方式:这里会弹出“设置向导-上网方式”的选择界面,根据用户办理的宽带业务类型来选择上网方式,下面给出详细的介绍:
PPPoE(ADSL虚拟拨号):如果办理的是电信/联通/移动等宽带业务,且宽带运营商提供了一个宽带账号和密码给用户,那么就应该选择“PPPoE(ADSL虚拟拨号)”。
动态IP(以太网宽带,自动从网络服务商获取IP地址):如果办理的是宽带业务后,宽带运营商未提供任何信息给用户,且在未使用路由器时,只需要把网线连接到电脑上,电脑直接就能上网,那么就应该选择“动态IP(以太网宽带,自动从网络服务商获取IP地址)”。
静态IP(以太网宽带,网络服务商提供固定IP地址):如果办理宽带业务后,宽带运营商提供了一组固定的IP地址、子网掩码、网关、DNS服务器地址信息给用户,那么就应该选择“静态IP(以太网宽带,网络服务商提供固定IP地址)”。

4. 设置上网参数:
PPPoE(ADSL虚拟拨号):在“上网账号”和“上网口令”中填写宽带运营商提供的宽带账号和密码——>点击“下一步”。
动态IP(以太网宽带,自动从网络服务商获取IP地址):无需设置任何参数,直接点击“下一步”。
静态IP(以太网宽带,网络服务商提供固定IP地址):填写宽带运营商提供的IP地址、子网掩码、网关、DNS服务器地址等信息——>点击“下一步”。

5. 设置无线网络:根据页面提示,设置“SSID”(无线网络名称)——>选择“WPA-PSK/WPA2-PSK”——>设置“PSK密码”(无线网络密码)——>点击“下一步”。

6. 设置完成:点击“完成”,表示TP-Link路由器设置已经完成了。

四、检查设置是否成功
1. 重新登录管理界面:在浏览器的地址栏中输入tplogin.cn,然后按下回车键(Enter),在弹出的登录框中输入刚才设置的“管理密码”,登录到TP-Link路由器的管理界面。

2. 检查WAN口状态:点击“运行状态”——>查看“WAN口状态”,如果“WAN口状态”下面的IP地址、子网掩码、网关、DNS等信息都有显示,并且“连接状态”为“已连接”,说明TP-Link路由器设置成功,可以正常上网了。

至此,TP-Link路由器的设置就完成了。你可以使用刚才设置的无线网络名称和密码,连接到路由器提供的无线网络,然后进行上网冲浪了。
- 上一篇: 如何彻底清除家中的甲醛?
- 下一篇: 掌握技巧:轻松在新浪微博上发送私信
新锐游戏抢先玩
游戏攻略帮助你
更多+-
12/22
-
12/22
-
12/22
-
12/22
-
12/22