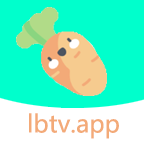Win10音频无声?快速解决音频服务未运行与管理器问题
当您在使用Windows 10系统时,突然发现音频服务未运行,无法正常播放声音,这无疑是一个令人头疼的问题。别担心,本文将详细介绍如何解决Windows 10音频服务未运行的问题,并带您了解Windows 10音频管理器,让您轻松恢复和管理音频功能。
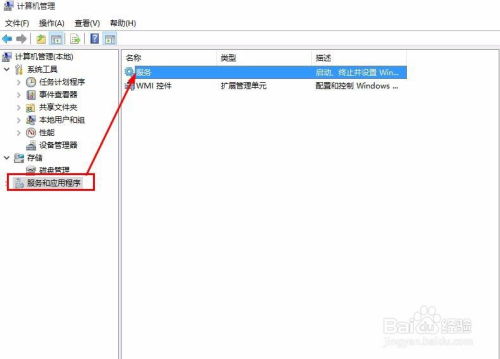
一、Windows 10音频服务未运行的解决办法
方法一:重启音频服务
1. 打开运行窗口:
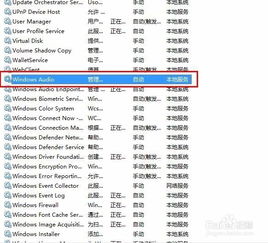
按下键盘上的Win + R键,打开运行窗口。
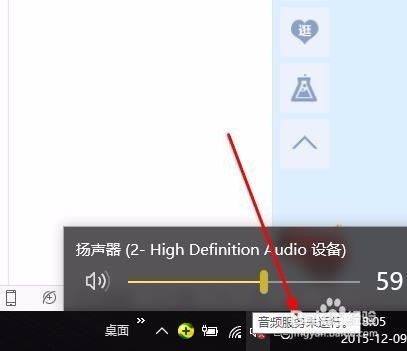
2. 打开服务管理器:
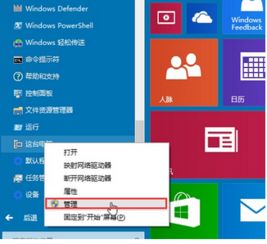
在运行窗口中输入“services.msc”,然后点击“确定”按钮,进入服务管理器。
3. 找到并重启音频服务:
在服务管理器中,找到名为“Windows Audio”的服务,右键单击它,然后选择“重启”选项。
4. 重启计算机:
重启计算机,检查音频是否正常工作。
方法二:检查并启动依赖服务
有时,“Windows Audio”服务未能正常运行是因为其依赖的服务被禁用或未启动。您需要检查这些依赖服务并启动它们。
1. 打开“Windows Audio”服务属性:
在服务管理器中,找到“Windows Audio”服务,双击打开其属性窗口。
2. 查看依赖关系:
在属性窗口中,切换到“依存关系”选项卡,查看“Windows Audio”服务所依赖的服务列表。
3. 启动依赖服务:
在服务列表中,找到被禁用的服务(如“Windows Audio Endpoint Builder”),将其启动类型设置为“自动”,然后点击“启动”按钮。
4. 启动“Windows Audio”服务:
回到“Windows Audio”服务的属性窗口,尝试启动该服务。
方法三:更新或重新安装音频驱动程序
音频服务未运行的问题有时是由于音频驱动程序出现问题导致的。您可以尝试更新或重新安装音频驱动程序。
1. 打开设备管理器:
按下Win + X键,选择“设备管理器”。
2. 找到音频设备:
在设备管理器中,展开“声音、视频和游戏控制器”选项,找到您的音频设备。
3. 更新驱动程序:
右键单击音频设备,选择“更新驱动程序”,按照提示完成更新。
4. 重新安装驱动程序:
如果更新驱动程序未能解决问题,您可以尝试卸载驱动程序,然后重新启动计算机,系统会自动重新安装驱动程序。
方法四:检查音频设备设置
有时,音频设备设置不正确也会导致音频服务未运行的问题。您需要检查音频设备的设置。
1. 打开声音设置:
右键单击任务栏上的音量图标,选择“声音”选项。
2. 检查播放设备:
在“播放”选项卡中,确保正确的音频设备被选中,并且音量已经调整到合适的水平。
3. 检查录音设备:
在“录音”选项卡中,确保正确的麦克风设备被选中,并且音量已经调整到合适的水平。
方法五:运行音频故障排除工具
Windows 10系统提供了音频故障排除工具,可以帮助您解决音频服务未运行的问题。
1. 打开Windows设置:
按下Win + I键,打开Windows设置。
2. 进入故障排除:
点击“更新和安全性”选项,然后在左侧菜单中选择“故障排除”。
3. 运行音频故障排除:
在右侧窗口中,找到“音频播放器”或“音频录制器”选项,点击“运行故障排除”按钮,按照提示完成故障排除。
二、Windows 10音频管理器介绍
Windows 10音频管理器是一个强大的工具,它允许用户对电脑的音频设备进行全面的设置和调整。以下是打开和使用Windows 10音频管理器的步骤:
1. 打开开始菜单:
点击桌面左下角的“开始”图标。
2. 打开Windows系统文件夹:
在开始菜单中,找到并点击“Windows系统”文件夹。
3. 打开控制面板:
在Windows系统文件夹中,找到并点击“控制面板”。
4. 设置查看方式:
进入控制面板页面之后,将“查看方式”设置为“类别”。
5. 打开硬件和声音选项:
在控制面板的类别视图中,找到并点击“硬件和声音”选项。
6. 打开管理音频设备:
在硬件和声音页面中,找到并点击“声音”下的“管理音频设备”选项,进入Windows 10音频管理器的界面。
在音频管理器中,您可以进行以下操作:
调节音量:拖动音量滑块,调整播放设备和录制设备的音量。
选择默认设备:在播放和录音选项卡中,选择默认的音频设备。
配置高级音频属性:右键单击音频设备,选择“属性”,在属性窗口中配置高级音频属性,如均衡器、空间音效等。
三、其他注意事项
1. 第三方应用程序冲突:
有时,第三方应用程序可能会干扰音频服务的正常运行。您可以尝试关闭或卸载最近安装的应用程序,然后检查音频是否正常工作。
2. 系统问题:
如果以上方法都无法解决问题,可能是系统相关的问题。您可以考虑备份数据并重装系统,以彻底解决问题。
3. 硬件问题:
如果音频服务未运行的问题依然存在,可能是硬件故障。您可以检查音频设备是否连接正确,或者尝试将音频设备连接到其他计算机上,以确定是否是硬件问题。
通过本文的介绍,相信您已经了解了如何解决Windows 10音频服务未运行的问题,并掌握了Windows 10音频管理器的使用方法。当您遇到音频问题时,不妨按照本文的步骤逐一排查并解决问题,让您轻松享受美妙的音乐体验。
- 上一篇: 如何制作阿里巴巴数据包
- 下一篇: 鞋子后面磨脚该怎么解决?
新锐游戏抢先玩
游戏攻略帮助你
更多+-
03/04
-
03/04
-
03/04
-
03/04
-
03/04