掌握技巧:如何在上方灵活编辑与移动教程图片
在我们日常的学习、工作和生活中,教程图片扮演着重要的角色。它们能够帮助我们快速理解复杂的步骤,直观地展示操作过程。不过,有时候,教程图片上的内容可能并不完全符合我们的需求,或者我们想要对它们进行一些编辑和标注,以便更好地使用。那么,“在上面怎么动教程图片”呢?接下来,我将详细介绍几个常用的方法和工具,帮助你轻松地在教程图片上进行操作。

一、使用基础图片编辑工具
如果你只是需要对教程图片进行简单的标注和修改,那么使用基础图片编辑工具就足够了。这些工具通常已经内置在你的电脑或手机中,比如Windows的画图工具、Mac的预览应用,以及手机中的相册编辑功能。

1. 打开图片
首先,你需要找到并打开你想要编辑的教程图片。在Windows中,你可以双击图片文件来打开画图工具;在Mac中,你可以通过右键点击图片,选择“打开方式”中的“预览”来打开图片。
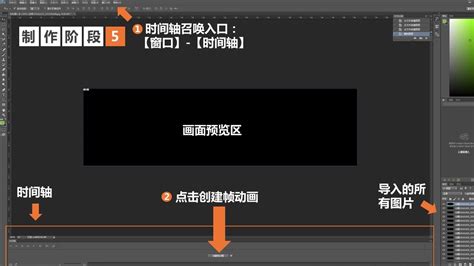
2. 添加箭头和文本框
大多数基础图片编辑工具都提供了添加箭头和文本框的功能。你可以使用这些工具来标注图片上的重要部分,或者添加额外的说明文字。在画图工具中,你可以点击工具栏上的“形状”或“A”字按钮来添加箭头和文本框;在预览应用中,你可以使用“工具箱”中的“注解”工具。

3. 裁剪和调整大小
有时候,教程图片可能包含了一些不必要的部分,或者你需要调整图片的大小来适应不同的场合。你可以使用裁剪工具来裁剪图片,只需要选中裁剪区域,然后点击“裁剪”按钮即可。同时,你也可以通过拖动图片的边角来调整图片的大小。

二、使用专业图片编辑软件
如果你需要对教程图片进行更复杂的编辑,比如改变颜色、添加滤镜、去除水印等,那么使用专业图片编辑软件会是一个更好的选择。Photoshop、GIMP和Pixlr等软件都提供了强大的编辑功能。
1. 安装和打开软件
首先,你需要下载并安装你想要使用的图片编辑软件。然后,打开软件并导入你想要编辑的教程图片。在Photoshop中,你可以通过“文件”菜单中的“打开”选项来导入图片;在GIMP和Pixlr中,你可以直接将图片拖放到软件窗口中。
2. 使用图层和蒙版
专业图片编辑软件通常都支持图层和蒙版功能,这让你能够在不破坏原图的情况下进行各种编辑。你可以通过添加新图层来添加文字、形状或其他图像;使用蒙版来隐藏或显示图层的部分区域。
3. 应用滤镜和特效
大多数专业图片编辑软件都提供了丰富的滤镜和特效选项,你可以通过它们来改变图片的色彩、亮度、对比度等属性,或者添加模糊、锐化、阴影等特效。在Photoshop中,你可以通过“滤镜”菜单来访问这些选项;在GIMP中,你可以通过“滤镜”菜单或“工具”面板来找到它们。
三、使用在线图片编辑工具
如果你不想在电脑上安装额外的软件,或者你需要随时随地对教程图片进行编辑,那么使用在线图片编辑工具会是一个不错的选择。Canva、Pixlr Editor和Fotor等工具都提供了简单易用的在线编辑界面。
1. 访问在线工具
首先,你需要打开你的浏览器,并访问你想要使用的在线图片编辑工具的网站。然后,注册一个账号(如果需要的话),并登录到你的账户中。
2. 上传和编辑图片
在在线工具中,你通常会有一个“上传”按钮或选项,你可以通过它来上传你想要编辑的教程图片。上传完成后,你就可以开始编辑图片了。大多数在线工具都提供了与基础和专业图片编辑软件相似的功能,比如添加文本、形状、滤镜等。
3. 保存和分享
编辑完成后,你需要保存你的图片。在在线工具中,你通常会有一个“保存”或“下载”按钮,你可以通过它来保存你的图片到你的电脑中。同时,一些在线工具还提供了直接分享图片到社交媒体或云存储服务的选项。
四、使用截图和标注工具
如果你只是想快速地对教程图片进行标注和分享,那么使用截图和标注工具会是一个更方便的选择。Snagit、Snipping Tool和Lightshot等工具都提供了快速截图和标注的功能。
1. 截图
首先,你需要打开你想要截图的教程图片。然后,打开你的截图工具,并选择“截图”或“区域截图”选项。在屏幕上拖动你的鼠标来选择你想要截图的区域,然后释放鼠标按钮来完成截图。
2. 标注
大多数截图工具都提供了标注功能,你可以使用它们来在截图上添加箭头、文本框、高亮区域等。在Snagit中,你可以通过“标注”面板来访问这些功能;在Snipping Tool中,
- 上一篇: 阿里众包:精选靠谱网络兼职
- 下一篇: 如何做家常炸酱面?
新锐游戏抢先玩
游戏攻略帮助你
更多+-
02/18
-
02/18
-
02/18
-
02/18
-
02/18









