如何打开远程桌面命令?

在当今数字化快速发展的时代,远程办公、远程协作已成为常态。无论你是IT管理员,需要远程管理公司的服务器,还是一名远程工作者,希望在家中就能访问公司电脑,掌握打开远程桌面的命令都显得至关重要。本文将带你走进远程桌面的世界,教你如何轻松打开并使用远程桌面功能,让你随时随地都能掌控你的工作环境。
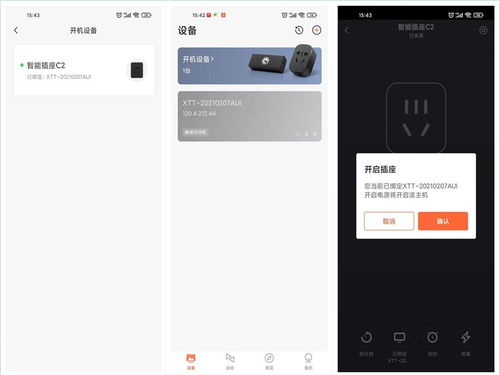
一、远程桌面的基本概念
远程桌面(Remote Desktop)是一种通过网络连接,从一台计算机(客户端)远程访问另一台计算机(服务器)桌面环境的技术。它允许用户像操作本地计算机一样,在远程计算机上运行应用程序、查看文件、进行系统设置等。远程桌面技术不仅提高了工作效率,还降低了维护成本,成为现代企业和个人用户不可或缺的工具。
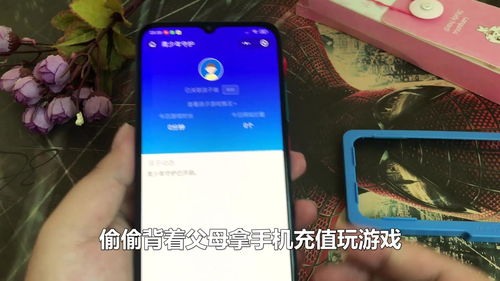
二、打开远程桌面的前提条件
在开始使用远程桌面之前,请确保你满足以下前提条件:
1. 网络连接:确保你的客户端和服务器之间能够建立网络连接。这通常意味着两者都连接到互联网,或者处于同一局域网内。
2. 远程桌面服务:确保服务器上的远程桌面服务已启用。对于Windows系统,这通常意味着你需要在服务器上安装并配置远程桌面协议(RDP)。
3. 防火墙设置:确保服务器上的防火墙允许RDP连接。默认情况下,RDP使用TCP端口3389。你需要确保这个端口在服务器和客户端之间的网络上是开放的。
4. 用户权限:确保你有权访问远程桌面。这通常意味着你需要在服务器上拥有一个具有远程桌面访问权限的用户账户。
三、如何打开远程桌面命令
现在,让我们来看看如何在不同操作系统上打开远程桌面命令。
1. Windows系统
对于Windows系统用户来说,打开远程桌面连接非常简单。以下是具体步骤:
1. Windows 7及更早版本:
点击“开始”菜单。
在搜索框中输入“远程桌面连接”。
从搜索结果中选择“远程桌面连接”程序。
在弹出的窗口中,输入服务器的IP地址或计算机名称,然后点击“连接”。
2. Windows 8及更高版本:
将鼠标移动到屏幕右下角,以打开“超级按钮”菜单。
点击“搜索”按钮。
在搜索框中输入“远程桌面连接”。
从搜索结果中选择“远程桌面连接”应用。
在弹出的窗口中,输入服务器的IP地址或计算机名称,然后点击“连接”。
另外,你还可以通过运行命令来打开远程桌面连接:
按下“Win + R”键,打开运行对话框。
输入“mstsc”命令,然后点击“确定”。
这将打开远程桌面连接窗口,你可以在其中输入服务器的信息。
2. macOS系统
对于macOS用户来说,虽然原生系统不直接提供远程桌面连接功能,但你可以通过安装第三方软件(如Microsoft Remote Desktop)来实现这一功能。以下是使用Microsoft Remote Desktop的步骤:
1. 从Mac App Store下载并安装Microsoft Remote Desktop应用。
2. 打开应用后,点击左上角的“+”号按钮,添加一个新的远程桌面连接。
3. 在弹出的窗口中,输入服务器的IP地址或计算机名称。
4. 你可以选择是否保存用户名和密码,以便下次快速连接。
5. 点击“添加”按钮,保存你的连接配置。
6. 在连接列表中,双击你想要连接的服务器,即可开始远程桌面会话。
3. Linux系统
Linux系统用户同样可以使用第三方软件(如Remmina、xRDP等)来实现远程桌面连接。以下是使用Remmina的步骤:
1. 打开你的Linux终端。
2. 使用包管理器(如apt、yum等)安装Remmina。例如,在Ubuntu上,你可以输入以下命令:
```bash
sudo apt-get update
sudo apt-get install remmina remmina-plugin-rdp
```
3. 安装完成后,打开Remmina应用。
4. 在Remmina界面中,点击左上角的“+”号按钮,添加一个新的远程桌面连接。
5. 在弹出的窗口中,输入服务器的IP地址或计算机名称,以及你想要使用的协议(如RDP)。
6. 输入你的用户名和密码(可选),然后点击“保存并连接”。
四、如何启用远程桌面服务
在服务器上启用远程桌面服务是使用远程桌面的关键步骤。以下是Windows系统上启用远程桌面服务的步骤:
1. 右键点击“计算机”图标,选择“属性”。
2. 在左侧菜单中,点击“远程设置”。
3. 在弹出的窗口中,选择“允许远程协助连接这台计算机”和“允许远程连接到此计算机”选项。
4. 根据你的需求,选择适当的远程桌面连接级别(如“仅允许运行使用
- 上一篇: 六角恐龙蝾螈应该如何饲养?
- 下一篇: 如何在支付宝中找到阿里众包?
火爆游戏玩不停
新锐游戏抢先玩
游戏攻略帮助你
更多+-
03/04
-
03/04
-
03/04
-
03/04
-
03/04










