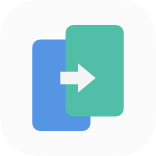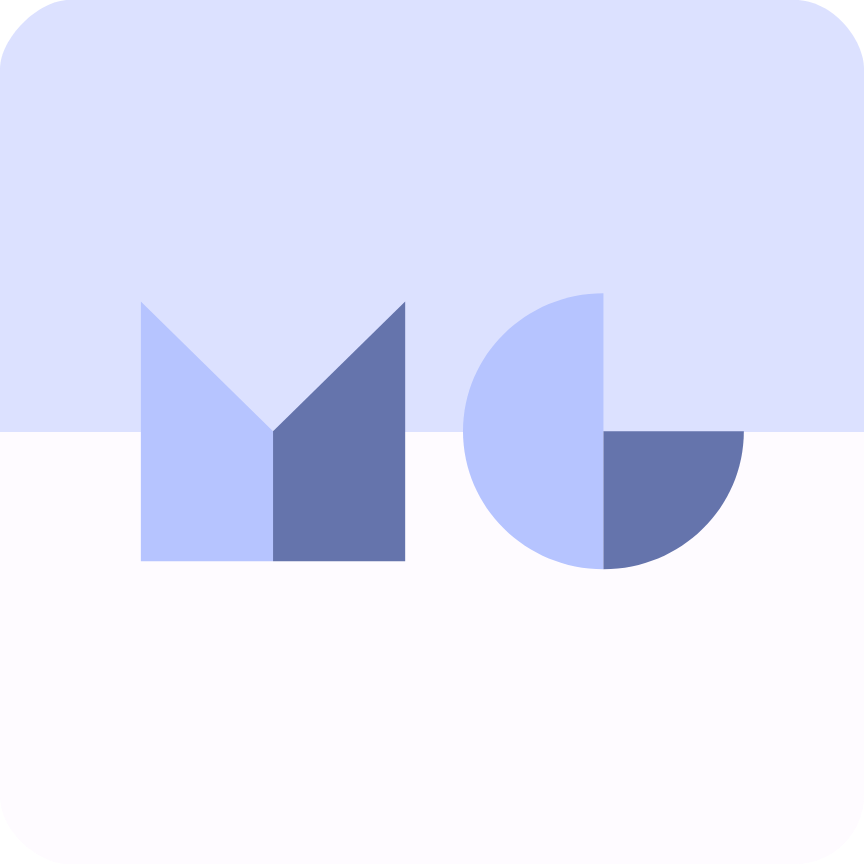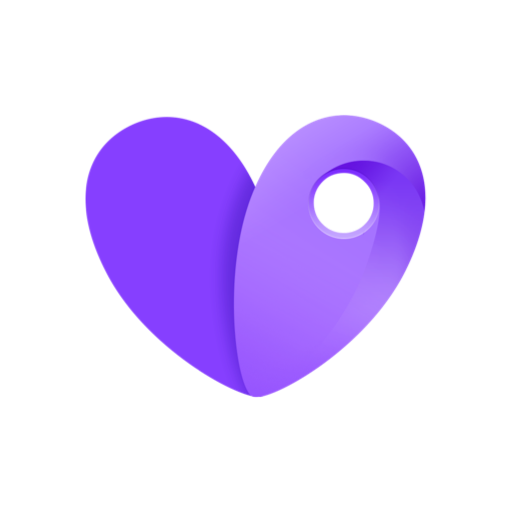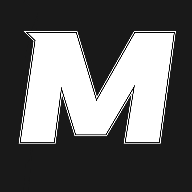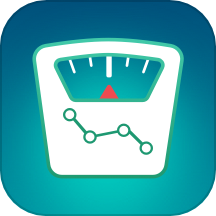如何设置技嘉主板从U盘启动
在组装电脑并使用技嘉主板时,有时候需要从U盘启动系统,比如进行系统安装、恢复或进行某些诊断。以下是详细介绍如何将技嘉主板设置为从U盘启动的步骤和注意事项,旨在帮助用户顺利完成这一操作。
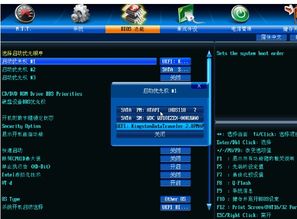
选择合适的U盘
首先,准备一个合适的U盘至关重要。U盘应具备足够的存储容量,一般来说,4GB及以上的U盘可以满足大多数操作系统的安装需求。为了提高读写速度,建议选择USB 3.0或更高版本的U盘。
下载和准备系统文件
根据需求,下载相应的操作系统镜像文件。比如,如果要安装Windows,可以从微软官方网站下载Windows 10的ISO文件;如果是Linux,则可以选择Ubuntu、Debian等发行版的ISO文件。
将ISO文件写入U盘需要使用专门的软件工具。常用的工具包括Rufus、UNetbootin和Etcher等。以Rufus为例,下载并安装后,打开软件,选择U盘和ISO文件,点击“开始”按钮即可。这个过程称为制作启动U盘。
进入BIOS设置
1. 重启电脑:在启动时按下特定的键进入BIOS设置界面。技嘉主板通常支持在启动时按下Del键,有些型号还支持F2、F10或Esc键,具体可以参考主板说明书。
2. 导航到BIOS主界面:进入BIOS后,会看到图形化的界面。技嘉主板的BIOS设计简洁明了,通常在主页就能找到相关选项。
设置启动选项
1. 找到“Boot”选项:在BIOS主界面中,利用方向键导航至“Boot”标签。这里是所有启动项设置的汇总。
2. 选择启动优先级:在“Boot”菜单下,选择“Boot Option Priorities”。这里可以设置不同设备的启动优先级。
3. 识别U盘:识别插入的U盘。它通常会被显示为其品牌名称,或者类似“USB HDD/USB Disk”之类的名称。
4. 设置U盘为最高优先级:使用方向键或帮助选项,将U盘移动到第一启动项的位置。确保U盘在启动顺序中位于最前面。
保存并退出BIOS
完成设置后,按下F10键,选择保存配置并退出BIOS。计算机会重新启动,如果U盘已正确插入,并且已经设置为第一启动设备,系统将会从U盘启动。
使用快捷键快速启动
除了通过BIOS设置U盘启动外,技嘉主板还支持使用快捷键快速启动U盘。具体操作步骤如下:
1. 插入U盘:将已经制作好的启动U盘插入电脑主机的USB插口。建议将U盘插入到主机箱后置的USB插口处,因为那样传输的性能比前置的要直接。
2. 重启电脑:按下电源键启动电脑。
3. 按下快捷键:在开机画面出现时,连续按下键盘上的F12键。按下F12键后会进入到一个启动项顺序选择的窗口。
4. 选择U盘启动:在启动项顺序选择窗口中,使用方向键选择已经制作好的启动U盘。通常会有三个选项:第一个选项是电脑本地硬盘,第二个选项是已经制作好的启动U盘,第三个选项是进入设置。光标默认选择的选项是第一个“电脑本地硬盘”,需要将其移动到第二个选项上。
5. 进入U盘启动界面:选择好U盘后,按下回车键“Enter”即可进入U盘启动主界面。
常见问题及解决方案
1. U盘无法识别:如果计算机无法识别U盘,首先检查U盘是否正确插入。如果可能,尝试更换USB接口或使用其他计算机进行测试。如果U盘仍然无法识别,可能需要重新格式化U盘。某些旧版技嘉主板可能不支持较新的U盘格式,如NTFS。为确保启动成功,将U盘格式化为FAT32格式会更为安全。
2. BIOS无法进入:如果无法进入BIOS设置,检查键盘是否正常工作。尝试使用其他键盘,或者在启动时按下不同的键。如果问题依旧,可能需要检查主板或电源。
3. 启动顺序未生效:有时,即使在BIOS中设置了U盘为第一启动设备,计算机仍然从硬盘启动。这可能是因为U盘未正确写入镜像文件,或U盘不兼容。确保U盘已正确制作,并尝试使用不同的U盘。
4. 安装过程中出现错误:在安装操作系统时,可能会遇到各种错误。常见的错误包括分区问题、驱动程序缺失等。请仔细阅读错误提示,根据具体情况进行调整。
注意事项
1. 兼容性检查:某些旧版技嘉主板可能不支持较新的U盘格式,为确保启动成功,将U盘格式化为FAT32格式会更安全。
2. 关闭快速启动功能:某些技嘉主板拥有快速
- 上一篇: 怎样申请加盟并入驻菜鸟驿站?
- 下一篇: 漳河风景区:绝美游玩秘籍,畅游自然奇观
新锐游戏抢先玩
游戏攻略帮助你
更多+-
03/04
-
03/04
-
03/04
-
03/04
-
03/04