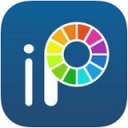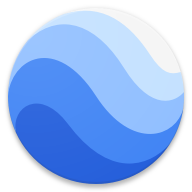轻松学会:技嘉主板如何通过BIOS设置U盘启动
在探索计算机世界的奇妙旅程中,掌握如何高效、安全地启动您的系统无疑是每位DIY爱好者与专业人士的必备技能。今天,我们就来深入探讨一个热门话题——“技嘉主板U盘启动BIOS设置方法”,这不仅能让您的电脑启动更加灵活,还能在紧急情况下迅速进行系统修复或重装,让您的数字生活畅通无阻。

开篇:为何选择U盘启动?
在数字化时代,U盘以其小巧便携、存储量大、传输速度快的特点,成为了数据传输和系统维护的首选工具。通过U盘启动,您可以轻松绕过硬盘上的操作系统,直接访问U盘内的PE系统、系统安装镜像或其他诊断工具,这对于解决系统崩溃、病毒清除、分区调整等问题尤为关键。而技嘉主板,作为全球知名的电脑硬件品牌,其BIOS设置界面的友好性和功能的丰富性,更是为U盘启动提供了极大的便利。
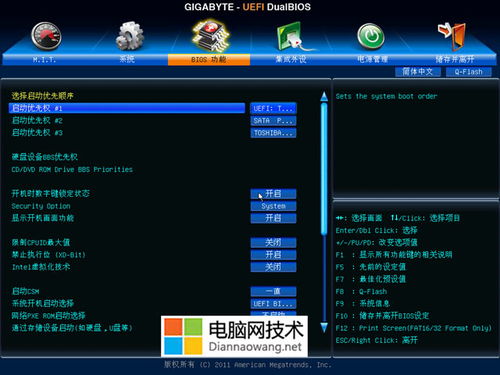
第一步:准备工作
1. U盘准备
容量选择:至少8GB容量的U盘,确保有足够的空间存放操作系统镜像文件或PE系统。
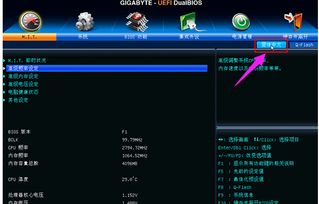
格式化:将U盘格式化为FAT32或NTFS格式(根据操作系统镜像的要求选择),并清空所有内容。
2. 下载所需文件
操作系统镜像:从官方网站下载您需要的Windows或其他操作系统的ISO文件。
U盘启动工具:如Rufus、UltraISO等,用于将ISO文件写入U盘,制作可启动的U盘。
3. 技嘉主板BIOS更新(可选)
访问技嘉官网,根据主板型号下载最新的BIOS更新文件,确保BIOS版本支持U盘启动功能。
使用@BIOS工具或Q-Flash功能在Windows环境下安全更新BIOS,或在DOS环境下进行紧急更新。
第二步:制作U盘启动盘
使用Rufus制作启动盘
下载并打开Rufus软件。
在“设备”选项中选择您的U盘。
在“启动类型”中选择“磁盘或ISO镜像(请确保已选择正确的镜像)”。
点击“选择”按钮,浏览并选择您下载的操作系统ISO文件。
其他设置保持默认或根据需要调整,如分区方案选择“MBR”或“GPT”(根据目标系统类型决定)。
点击“开始”按钮,等待制作过程完成。
第三步:进入技嘉主板BIOS设置
1. 重启电脑并进入BIOS
重启电脑,在开机画面出现技嘉LOGO时,迅速按下键盘上的“Delete”键(部分机型可能是“F2”、“F12”或“ESC”,具体请参考主板手册)。
2. 导航至启动菜单
进入BIOS后,使用键盘上的方向键移动光标至“BIOS Features”或“Boot”选项卡。
在这里,您可以找到与启动顺序相关的设置项,如“Boot Option Priorities”、“Hard Drive BBS Priorities”等。
3. 设置U盘为第一启动项
选择“Boot Option Priorities”后,您会看到当前所有可用的启动设备列表。
使用“+”或“-”键将您的U盘移动到列表的最顶部,使其成为第一启动项。
确认更改并保存设置,通常是通过按下“F10”键并选择“Yes”来保存并退出BIOS。
第四步:从U盘启动系统
完成BIOS设置后,电脑将重启并尝试从U盘启动。
此时,您可能会看到U盘启动工具或操作系统安装界面的加载画面,根据屏幕提示进行操作即可。
如果是进入PE系统,您可以利用其中的工具进行系统维护、数据备份恢复等操作。
如果是进行系统安装,则按照安装向导的指示完成系统安装过程。
深度解析:技嘉主板BIOS特色功能
技嘉主板BIOS不仅提供了基础的启动设置,还融入了多项创新功能,让您的系统管理和优化更加得心应手。
1. Q-Flash Plus
无需安装CPU、内存或显卡,只需连接USB存储设备,即可在BIOS中直接更新BIOS固件,安全便捷。
2. Smart Fan 5
通过智能风扇控制系统,根据系统负载自动调节风扇转速,实现高效散热与静音运行的完美平衡。
3. APP Center
集成了一系列实用的应用程序,如EasyTune、@BIOS、RGB Fusion等,让系统调优、硬件监控、灯光控制等操作更加直观简便。
4. Secure Boot
支持安全启动功能,有效防止恶意软件在系统启动阶段入侵,提升系统安全性。
结语:掌握U盘启动,开启无限可能
通过掌握技嘉主板U盘启动BIOS设置方法,您不仅能够在关键时刻快速解决
- 上一篇: 微信网页版登录步骤指南
- 下一篇: 揭秘:粤苗软件高效身份认证全攻略
新锐游戏抢先玩
游戏攻略帮助你
更多+-
03/11
-
03/11
-
03/11
-
03/11
-
03/11