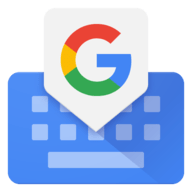轻松学会设置Apple Pay
Apple Pay如何设置
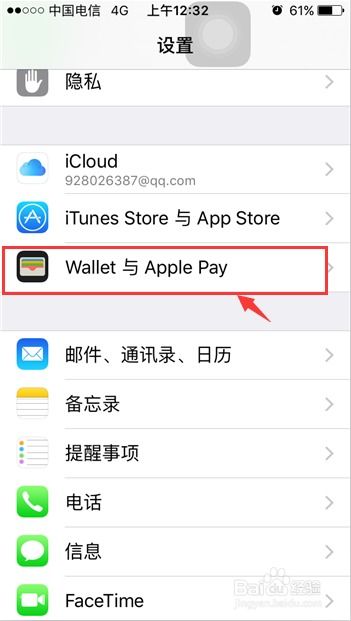
Apple Pay,作为苹果公司推出的一项便捷支付功能,让我们的生活更加轻松和高效。通过设置Apple Pay,你可以在支持该功能的商家快速完成支付,无需携带现金或银行卡。接下来,我将从多个维度详细介绍如何设置Apple Pay,帮助你快速上手。
一、准备工作
在设置Apple Pay之前,你需要确保以下几点:
1. iCloud在线状态:登录iCloud并保持在线状态,这是设置Apple Pay的必要条件。
2. 设备地区设置:你的设备所在地区必须设置为中国,这是为了确保能够使用中国地区的支付服务。
3. TouchID或FaceID:确保你的iPhone或iPad已经设置了指纹识别(TouchID)或面部识别(FaceID),这是进行支付验证的重要步骤。
二、设置Apple Pay
1. 通过设置添加卡片
第一步,将你的设备升级至最新的iOS版本。例如,在iOS 9.2.1系统中,你可以在“设置”中找到“Wallet与Apple Pay”选项。
第二步,点击进入“Wallet与Apple Pay”,然后选择“添加信用卡或借记卡”。
第三步,你可以手动输入卡片信息,或者使用iPhone/iPad的摄像头扫描卡片。输入或扫描后,系统会确认卡片的详细信息,通过验证后即可完成绑卡。
2. 通过Wallet应用添加卡片
除了通过设置添加卡片外,你还可以直接在Wallet应用中添加。打开Wallet应用,点击右上角的“+”按钮,然后选择“添加信用卡或借记卡”,接下来的步骤与通过设置添加卡片类似。
3. 在新手机开机时设置Apple Pay
如果你使用的是新手机,首次开机时,系统会提示你设置Apple Pay。按照屏幕提示,逐步完成卡片添加即可。
三、卡片激活与验证
添加卡片后,你需要进行激活与验证。以下是详细的激活步骤:
1. 输入卡片信息:在添加卡片时,你需要输入银行卡的详细信息,包括姓名、卡号、有效期和CVV2码。这些信息将用于验证你的身份和卡片的有效性。
2. 用户协议:输入卡片信息后,系统会进入用户协议界面。仔细阅读产品用户协议,并勾选“我同意”,然后点击“同意”继续。
3. 信息确认:确认卡片信息无误后,系统会提示卡片已添加至Wallet,并自动跳转至激活页面。
4. 激活方式:进入激活页面,你会看到发卡行支持的Apple Pay激活方式。大多数银行支持短信验证码和客服电话两种激活方式。
短信验证码:选择短信验证码,系统会发送验证码至你的预留手机号。输入验证码后,即可完成激活。
客服电话:选择联系银行客服,按照提示拨打客服电话进行激活。
5. 激活成功:输入正确的验证码或拨打客服电话激活成功后,设备会显示Apple Pay已正常使用的提示。
四、设置默认卡片与支付操作
成功添加并激活卡片后,你可以设置默认卡片,并了解如何使用Apple Pay进行支付。
1. 设置默认卡片
你添加到Wallet的第一张卡会成为默认卡片。默认卡片是你在将设备靠近POS终端或轻点两下设备时所出示的卡片。设置默认卡片有两种方式:
拖动卡片:在Wallet应用的卡片列表界面,将所需卡片拖到卡片列表最前端。
手动选择:在设置中手动选择更改默认卡。
2. 使用Apple Pay进行支付
使用Apple Pay进行支付有多种方式,以下是四种常见的支付方式:
打开Wallet选择卡片:打开Wallet应用,选择所需卡片,进行验证,并放置在读卡器前。
黑屏靠近读卡器:无需解锁手机,直接将黑屏手机靠近读卡器,选择所需卡片,进行验证。
双击主屏幕按钮:手机锁定时,轻按两下主屏幕按钮,屏幕上会显示默认卡片。你可以选择其他卡片,将手指放在Touch ID或Face ID上,然后将设备靠近读卡器完成支付。
Apple Watch支付:如果你的Apple Watch已配对并设置了Apple Pay,可以直接使用Apple Watch进行支付。双击侧边按钮,选择所需卡片,靠近读卡器完成支付。
五、常见问题与注意事项
在使用Apple Pay时,你可能会遇到一些常见问题,以下是一些注意事项:
1. 握持位置:使用Apple Pay进行支付时,握持设备的中下部,使其顶部位于免接触式读卡器的2.5厘米范围内。
2. 验证方式:将手指放在Touch ID或Face ID上,但不要按下主屏幕按钮。如果是Apple Watch,则需要双击侧边按钮进行验证。
3. 更换卡片:如果需要更换卡片,可以在设备靠近读卡器之前,提前在Wallet应用中选择所需的卡片。
4. 支付成功
- 上一篇: 家常蒸茄子美味制作方法
- 下一篇: 哪些是最常见的猫咪种类?
游戏攻略帮助你
更多+-
03/03
-
03/03
-
03/03
-
03/03
-
03/03