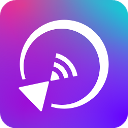电脑格式化详细步骤指南
电脑格式化是一个涉及数据存储、系统恢复及性能优化等多个方面的操作。它能够帮助用户清除硬盘上的数据、解决系统故障,甚至为重新安装操作系统做准备。无论你是普通用户还是技术人员,了解电脑格式化的方法和注意事项都是非常有必要的。下面,我们就来详细探讨一下电脑如何进行格式化。
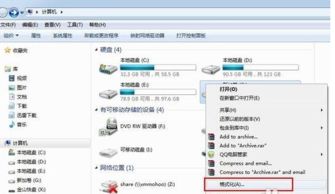
首先,我们需要明确一点:格式化分为低级格式化和高级格式化两种。低级格式化是对硬盘进行物理级别的初始化操作,一般用户很少用到,也不建议轻易尝试,因为它有可能导致数据永久丢失且难以恢复。我们通常所说的格式化,大多指的是高级格式化,它主要是为硬盘或分区重新建立文件系统,清除原有数据,以便重新存储信息。
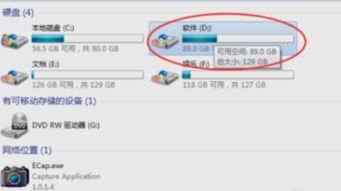
一、格式化前的准备
1. 备份数据:
格式化操作将彻底删除硬盘或分区上的所有数据。因此,在进行格式化之前,请务必备份好所有重要文件。你可以使用外部硬盘、U盘、云存储等方式来保存数据。
2. 检查磁盘状态:
使用系统自带的磁盘检查工具(如Windows的chkdsk命令)来检查磁盘是否有错误。如果有错误,最好先修复它们,再进行格式化操作。
3. 准备格式化工具:
不同的操作系统有不同的格式化工具。Windows系统下,你可以使用“磁盘管理”工具或命令提示符(CMD)中的格式化命令;而在Mac OS下,则可以使用“磁盘工具”应用程序。此外,还有一些第三方格式化工具可供选择,但使用时需谨慎,确保来源可靠。
二、在Windows系统中进行格式化
方法一:使用磁盘管理工具
1. 打开磁盘管理工具:
右键点击“此电脑”(或“计算机”),选择“管理”,然后在左侧菜单中点击“磁盘管理”。
2. 选择目标分区:
在磁盘管理窗口中,找到你要格式化的分区,右键点击它。
3. 执行格式化操作:
在弹出的菜单中选择“格式化”。在弹出的格式化窗口中,你可以选择文件系统(如NTFS)、分配单元大小、卷标等选项。确认无误后,点击“开始”按钮。
4. 完成格式化:
等待格式化进程完成。这可能需要一些时间,具体取决于硬盘的大小和速度。
方法二:使用命令提示符
1. 打开命令提示符:
按下Win+R键,输入cmd并按回车,以管理员身份运行命令提示符。
2. 输入格式化命令:
在命令提示符窗口中,输入以下命令(假设你要格式化的分区是D盘):
```bash
format D: /fs:ntfs /q /x
```
其中,`/fs:ntfs`指定文件系统为NTFS,`/q`表示快速格式化(只删除文件系统信息而不扫描磁盘),`/x`表示强制卸载卷(在必要时)。注意,快速格式化虽然速度更快,但并不会真正检查磁盘上的坏扇区。
3. 确认并执行:
系统会提示你确认是否真的要格式化该分区。输入Y并按回车确认。
4. 等待完成:
等待格式化进程完成。
三、在Mac OS中进行格式化
方法一:使用磁盘工具
1. 打开磁盘工具:
点击屏幕左上角的苹果图标,选择“关于本机”,然后点击“存储”标签下的“管理…”。在弹出的窗口中,点击“磁盘工具”。
2. 选择目标磁盘或分区:
在磁盘工具窗口中,左侧的磁盘列表中找到你要格式化的磁盘或分区。
3. 执行格式化操作:
点击窗口顶部的“抹掉”按钮。在弹出的窗口中,你可以为磁盘命名、选择文件系统(如Mac OS扩展(日志式))以及安全选项(如零写数据以彻底清除数据)。确认无误后,点击“抹掉”按钮。
4. 完成格式化:
等待格式化进程完成。
方法二:使用终端命令
1. 打开终端:
点击屏幕左上角的苹果图标,选择“系统偏好设置”,然后点击“键盘”标签下的“快捷键”选项卡。在左侧的列表中选择“应用程序快捷键”,然后点击右侧的“+”按钮添加一个新的快捷键。在“应用程序”中选择“终端”,在“菜单标题”中输入“新建窗口”(或你希望的其他命令),然后设置一个快捷键(如Ctrl+Shift+N)。之后,你可以通过按下这个快捷键来快速打开终端。
2. 输入格式化命令:
在终端窗口中,输入以下命令(假设你要格式化的磁盘是disk2s1):
```bash
sudo diskutil eraseDisk JHFS+ "Disk Name" GPT /dev/disk2s1
```
其中,`JHFS+`表示Mac OS扩展(日志式)文件系统,`"Disk Name"`是你希望为磁盘命名的
- 上一篇: A3纸张尺寸及与A4的差异
- 下一篇: 西罗马帝国是被谁灭亡的?
游戏攻略帮助你
更多+-
03/03
-
03/03
-
03/03
-
03/03
-
03/03