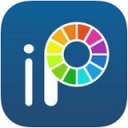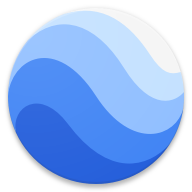电脑格式化全攻略:轻松掌握步骤!
电脑格式化是一种清除硬盘数据、准备硬盘存储新数据的有效方式。无论是为了重新安装操作系统,还是为了解决一些硬盘问题,掌握电脑格式化的步骤都显得尤为重要。本文将详细介绍如何在Windows和Mac系统中进行硬盘格式化,以及使用Windows安装盘进行格式化的方法,帮助读者全面了解电脑格式化的步骤。
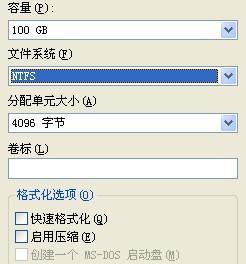
Windows系统格式化硬盘步骤
一、备份数据
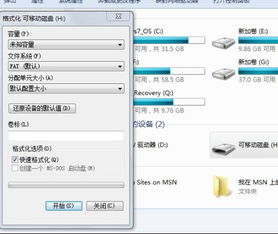
格式化硬盘会清除其中的所有数据,因此在进行格式化之前,请务必备份您的重要数据到其他存储设备中,以免丢失。您可以将所有重要文件复制到外部硬盘、U盘或云存储中。
二、检查硬盘
在开始格式化之前,检查硬盘是否有损坏或者出现了其他问题。可以使用Windows自带的磁盘检查工具(chkdsk)对硬盘进行扫描和修复。
1. 在Windows资源管理器中,右键点击要检查的硬盘,选择“属性”。
2. 在“工具”选项卡中,点击“检查”按钮。
3. 系统会提示您是否要扫描并修复驱动器,点击“扫描驱动器”开始检查。
三、格式化硬盘
在准备工作完成后,我们可以开始进行格式化操作。
1. 在Windows资源管理器中,找到要格式化的硬盘,右键点击并选择“格式化”。
2. 在弹出的格式化窗口中,选择您想要使用的文件系统类型。一般情况下,推荐使用NTFS文件系统,因为它提供了更好的安全性和性能。如果您需要与一些旧设备兼容,也可以选择FAT32文件系统。
3. 确认设置无误后,点击“开始”按钮开始进行格式化操作。系统会开始进行格式化操作,这个过程可能会花费一些时间,取决于硬盘的大小和性能。
四、使用Windows安装盘格式化电脑
如果您无法通过正常方式格式化硬盘,或者需要重新安装操作系统,可以尝试使用Windows安装盘来进行格式化操作。
1. 备份您的数据(同上)。
2. 插入Windows安装盘或创建一个启动USB驱动器,然后重新启动计算机。
3. 在启动过程中,按照屏幕上的提示选择从光驱或USB启动。
4. 在安装屏幕上选择您的首选语言和时间设置,然后单击“下一步”。
5. 单击“安装”以启动Windows安装向导。
6. 在安装类型中,选择“自定义(高级)”选项。在分区屏幕上,选择要格式化的分区。
7. 单击“格式化”,然后确认您的选择。确认后分区将被删除,并开始格式化过程。
五、使用Windows恢复选项格式化电脑
使用Windows恢复选项来进行格式化操作也是一个比较有效的方法。
1. 打开Windows操作系统的“设置”,选择“更新和安全”。
2. 单击“恢复”,在“恢复”下,单击“开始”。
3. 选择“从此PC开始”,单击“开始”。
4. 选择“删除所有”以开始格式化过程,按照屏幕上的提示完成格式化过程。
Mac系统格式化硬盘步骤
一、备份数据
与Windows系统一样,Mac系统格式化硬盘也会清除其中的所有数据。因此,在进行格式化之前,请务必将重要数据备份到其他存储设备中。
二、找到磁盘工具
在Mac系统中,格式化硬盘需要使用磁盘工具。
1. 在“应用程序”文件夹中找到“实用工具”文件夹,打开其中的“磁盘工具”。
2. 在磁盘工具中,找到您要格式化的硬盘,点击并选择。
三、格式化硬盘
1. 在工具栏中找到“抹掉”选项,点击进入抹掉界面。
2. 在抹掉界面中,选择您想要使用的文件系统类型。Mac系统推荐使用APFS(Apple File System)或Mac OS 扩展(日志式)文件系统。
3. 在选择文件系统后,点击“抹掉”按钮进行格式化。系统会提示您再次确认是否要清除硬盘中的所有数据,点击“抹掉”继续。
4. 系统会开始格式化操作。这个过程可能会花费一些时间,取决于硬盘的大小和性能。
注意事项
1. 数据备份:无论使用哪种系统进行格式化操作,都要确保重要数据已经备份。格式化将清除硬盘中的所有数据,一旦操作完成,将无法恢复。
2. 选择合适的文件系统:根据实际需求选择合适的文件系统。NTFS文件系统在Windows系统中提供更好的安全性和性能;APFS文件系统在Mac系统中提供更好的性能和兼容性。
3. 系统盘格式化:如果要格式化的是系统盘,需要准备好操作系统的安装介质以便重新安装操作系统。否则,格式化后系统将无法启动。
4. 注意权限:在某些情况下,您可能需要管理员权限才能执行格式化操作。如果遇到权限问题,请尝试以管理员身份运行磁盘工具或命令提示符。
5. 避免频繁格式化:频繁格式化硬盘可能会对硬盘造成一定的损伤。因此,在不是必须的情况下,尽量避免频繁格式化硬盘。
数据恢复建议
如果不小心格式化了硬盘并丢失了重要数据,可以尝试使用数据恢复软件进行恢复。但是需要注意的是,数据恢复的成功率
- 上一篇: 没有开瓶器?轻松解锁红酒开启新技巧!
- 下一篇: 轻松学会:iPhone上如何滚动截取微信长图
新锐游戏抢先玩
游戏攻略帮助你
更多+-
03/11
-
03/11
-
03/11
-
03/11
-
03/11