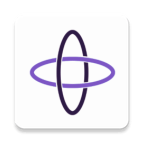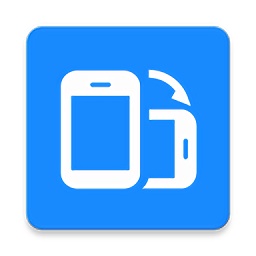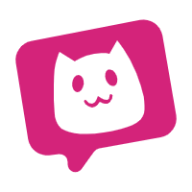iPhone 7如何实现长截图滚动功能

在日常生活中,我们经常会遇到需要滚动截图的情况,比如聊天记录、网页内容等。然而,iPhone7的iOS系统原生并不支持滚动长截图功能,这确实给我们带来了些许不便。不过,不必担心,本文将为你详细介绍几种方法,帮助你在iPhone7上实现滚动截长图,让你的手机使用更加便捷。
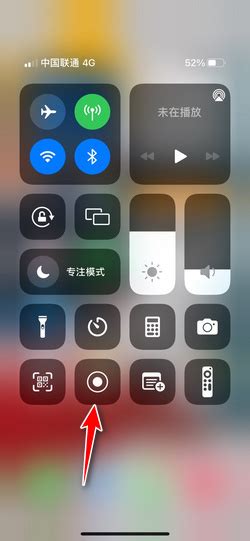
方法一:利用Safari浏览器实现滚动截长图
Safari浏览器是iPhone自带的浏览器,它内置了一个便捷的长截图功能,可以帮助我们轻松实现滚动截长图。以下是具体操作步骤:
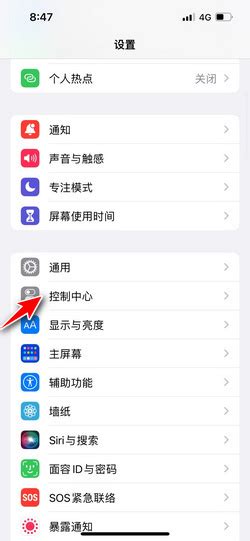
1. 打开页面:首先,打开你需要截长图的内容页面,确保页面内容足够长,以便实现长截图。
2. 快速截图:同时按住手机的“Home”键和“电源”键,进入快速截图模式。此时,屏幕会闪一下,表示截图已成功。
3. 滑动截图区域:截图成功后,不要立即松开按键。用手指在屏幕上向上或向下滑动,选择你需要截取的长图部分。
4. 保存截图:松开“Home”键和“电源”键,系统会自动生成一张长截图,并将其保存到你的照片应用中。
这种方法简单快捷,非常适合在Safari浏览器中截取较长的网页内容。
方法二:借助第三方应用实现滚动截长图
除了Safari浏览器,我们还可以借助一些第三方应用来实现滚动截长图功能。以下是几款推荐的第三方应用及其使用方法:
1. Picsew
Picsew是一款功能强大的图片编辑应用,支持长截图、图片拼接等功能。以下是使用Picsew实现滚动截长图的具体步骤:
下载应用:首先,在AppStore中下载并安装Picsew应用。
依次截图:使用iOS的截图快捷键(同时按住“Home”键和“电源”键)将需要的画面依次截下。注意,上下不需要完全对应,可以后期调整。
拼接图片:打开Picsew应用,选择刚才截取的图片,然后选择【竖向拼接】。按下图片之间的【铅笔】图标,调整两张图片的连接部分,使其自然过渡。
保存截图:调整完成后,点击右上角的下载按钮,将拼接好的长截图保存到本地。
2. Snapseed
Snapseed是一款专业的图片编辑应用,也支持滚动截屏功能。以下是使用Snapseed的具体步骤:
打开应用:在AppStore中下载并安装Snapseed应用。
滚动截屏:打开Snapseed应用,点击“截屏”按钮,然后选择“滚动截屏”功能。根据提示操作,即可实现长截图。
保存截图:截取完成后,点击“保存”按钮,将生成的长截图保存到手机相册中。
3. PicsArt
PicsArt是一款功能丰富的图片编辑和社交应用,同样支持滚动截图功能。以下是使用PicsArt的具体步骤:
下载应用:在AppStore中下载并安装PicsArt应用。
截图操作:打开PicsArt应用,点击“截图”按钮,然后选择“滚动截图”功能。用手指滑动截图区域,选择你需要截取的长图部分。
保存截图:截取完成后,点击“保存”按钮,将生成的长截图保存到手机相册中。
这些第三方应用不仅功能强大,而且操作简单,非常适合在需要滚动截长图的场景下使用。
方法三:通过微信收藏功能实现滚动截长图
微信是我们日常生活中常用的社交软件,它的收藏功能也可以帮助我们实现滚动截长图。以下是具体操作步骤:
1. 打开微信:首先,解锁手机,找到微信应用并打开。
2. 进入收藏:在微信主界面下方,点击“我”选项,然后选择“收藏”。
3. 添加图片:在收藏界面右上角,点击“+”号按钮,选择“添加照片”。此时,你可以从相册中选择需要拼接的图片。
4. 保存照片:选择完照片后,点击右上角的三个点按钮,然后选择“保存照片”。此时,系统会生成一张长截图,并将其保存到你的手机相册中。
这种方法虽然稍微繁琐一些,但不需要下载额外的应用,非常适合临时需要滚动截长图的用户。
注意事项
在使用以上方法实现滚动截长图时,需要注意以下几点:
1. 图片清晰度:确保截取的图片清晰度足够高,以便在拼接后仍然能够保持较好的画质。
2. 图片顺序:在拼接图片时,注意保持正确的顺序,避免出现错位或重复的情况。
3. 保存位置:截取完成后,记得将长截图保存到方便查看的位置,比如手机相册或
- 上一篇: 新充电宝的正确使用方法
- 下一篇: 副歌与高潮的区别详解
新锐游戏抢先玩
游戏攻略帮助你
更多+-
02/12
-
02/12
-
02/12
-
02/12
-
02/12