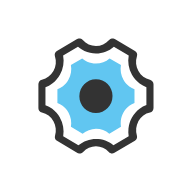Word中如何将简体字一键转换为繁体字
Word作为微软公司推出的一款办公软件,凭借其强大的功能和便捷的操作,深受用户们的喜爱。在Word中,不仅可以进行文档的编辑、排版和打印等操作,还可以实现简繁体字的相互转换。对于那些对中文繁简体转换有需求的用户来说,Word的这一功能无疑是非常实用的。下面,我们就来详细介绍一下Word如何将简体设置为繁体。
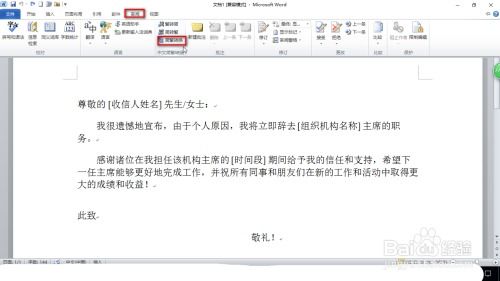
一、准备工作
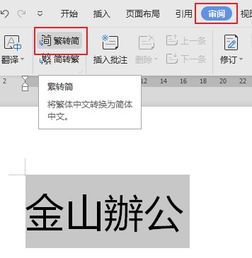
在进行简繁体转换之前,首先需要确保你的Word版本支持这一功能。大多数版本的Word,包括Office 2007、Office 2010、Office 2013、Office 2016以及Office 365等,都具备简繁体转换的功能。如果你使用的是这些版本的Word,那么你就可以直接进行下面的操作了。
二、操作步骤
1. 打开Word文档
首先,你需要打开你想要进行简繁体转换的Word文档。如果你还没有创建文档,那么你可以先创建一个新的文档,然后输入你想要转换的简体字内容。
2. 选中需要转换的文字
在Word文档中,选中你想要转换为繁体字的简体字内容。你可以通过拖动鼠标或者使用键盘的Shift和方向键来选中文字。
3. 进入审阅选项卡
在Word的菜单栏中,找到并点击“审阅”选项卡。这个选项卡中包含了多种审阅工具,包括拼写和语法检查、批注、修订等,当然也包括我们需要的简繁体转换功能。
4. 找到简转繁功能
在审阅选项卡中,你可以看到一个名为“简转繁”的按钮。这个按钮就是用来将简体字转换为繁体字的。如果你的Word版本较旧,可能会没有这个按钮,或者按钮的位置会有所不同。此时,你可以通过点击审阅选项卡中的“其他命令”来找到并添加简转繁功能到快速访问工具栏或者自定义选项卡中。
5. 点击简转繁按钮
找到简转繁按钮后,点击它。此时,Word会自动将你选中的简体字内容转换为繁体字。转换完成后,你可以在文档中看到转换后的繁体字内容。
6. 验证转换效果
为了确保转换成功,你可以随意选择几个转换后的繁体字进行验证。比如,你可以输入“你好”,然后点击简转繁按钮,看看是否变成了“您好”。如果转换成功,那么你就可以继续进行其他操作了。
三、注意事项
1. 备份文件
在进行简繁体转换之前,建议你先备份一份原始文件。因为虽然Word的简繁体转换功能非常强大,但是在某些情况下,转换结果可能并不完全符合你的预期。如果转换后的繁体字内容有误,你可以通过备份文件来恢复原始内容。
2. 检查转换效果
转换完成后,一定要仔细检查转换后的繁体字内容。如果发现任何错误或者不符合预期的地方,你需要手动进行修正。虽然Word的简繁体转换功能已经相当成熟,但是在某些特殊情况下,仍然可能出现转换错误的情况。
3. 字体和字号
在进行简繁体转换时,你需要注意字体和字号的变化。有时候,转换后的繁体字可能会因为字体或者字号的问题而出现乱码或者排版错乱的情况。因此,在进行简繁体转换之前,你可以先设置好合适的字体和字号,以避免这种情况的发生。
4. 特殊字符和术语
在进行简繁体转换时,你还需要注意特殊字符和术语的处理。比如,一些标点符号、数学符号和特殊符号在简繁体之间可能存在差异。另外,一些专业术语在简繁体之间也可能存在不同的表达方式。因此,在进行简繁体转换时,你需要仔细核对这些特殊字符和术语的转换结果,以确保转换后的内容准确无误。
5. 兼容性
如果你需要将转换后的繁体字内容分享给其他人或者在其他平台上使用,那么你需要确保转换后的内容具有良好的兼容性。不同的Word版本、不同的操作系统以及不同的软件平台可能对繁体字的支持程度不同。因此,在进行简繁体转换之前,你可以先了解一下目标平台对繁体字的支持情况,以避免出现兼容性问题。
四、扩展应用
除了将简体字转换为繁体字外,Word还可以将繁体字转换为简体字。这一功能对于那些需要将繁体字内容转换为简体字内容的用户来说同样非常实用。操作方法与将简体字转换为繁体字类似,只需要在审阅选项卡中找到并点击“繁转简”按钮即可。
此外,Word的简繁体转换功能还可以与其他功能相结合使用。比如,你可以将简繁体转换功能与拼写和语法检查功能相结合使用,以确保转换后的内容不仅符合繁简体的要求,还符合语法和拼写的要求。你还可以将简繁体转换功能与批注和修订功能相结合使用,以便在团队协作中更好地进行文档编辑和审阅工作。
综上所述,Word的简繁体转换功能是一项非常实用的功能,可以帮助用户轻松地将简体字内容转换为繁体字内容。如果你对中文繁简体转换有需求的话,不妨试试Word的这一功能吧!相信它一定会给你带来意想不到的惊喜和便利。
- 上一篇: 女宝宝私处受伤,正确处理方法必看!
- 下一篇: 6步速成!超简单千纸鹤折叠秘籍
游戏攻略帮助你
更多+-
04/24
-
04/24
-
04/24
-
04/24
-
04/24