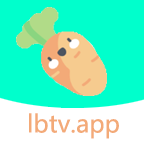高效掌握复制粘贴快捷键
快速复制粘贴快捷键
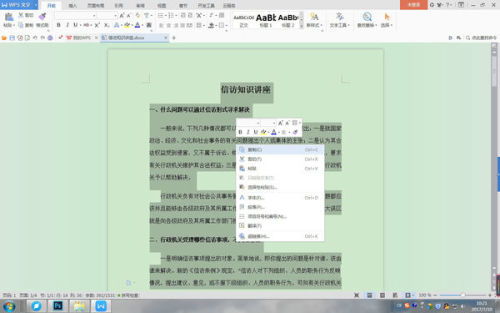
在日常工作和学习中,我们经常需要进行大量的文本处理,而复制粘贴无疑是其中最为常见的操作之一。熟练掌握并使用复制粘贴的快捷键,可以显著提高我们的工作效率,减少不必要的鼠标点击和拖动。本文将详细介绍Windows和MacOS两大操作系统中常用的复制粘贴快捷键,并探讨一些与之相关的实用技巧和注意事项。

一、Windows系统中的复制粘贴快捷键
在Windows系统中,复制粘贴的基础快捷键非常简单且容易记忆。
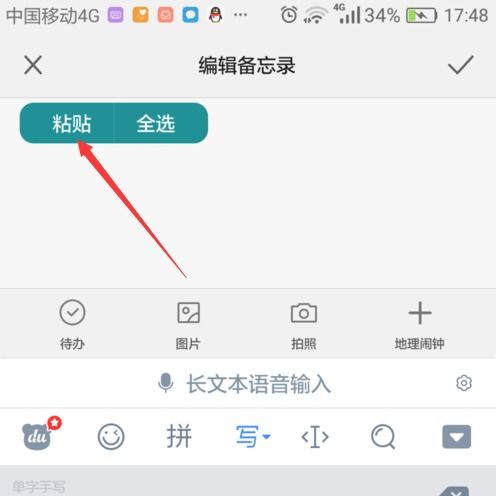
1. 复制(Copy):Ctrl+C

这是最常用的复制快捷键。无论是选中一个单词、一句话、一段文字,还是一个文件、一个文件夹,只要按下Ctrl+C,所选内容就会被复制到剪贴板中。在需要的时候,我们可以将其粘贴到目标位置。
2. 粘贴(Paste):Ctrl+V
当我们需要将剪贴板中的内容粘贴到某个位置时,只需按下Ctrl+V即可。这个快捷键在文档编辑、网页填写、聊天软件等场景中都十分常用。
3. 剪切(Cut):Ctrl+X
虽然剪切不属于直接的复制粘贴操作,但它在某些情况下非常有用。按下Ctrl+X可以将所选内容剪切到剪贴板中,然后将其粘贴到目标位置,从而实现移动的效果。
4. 撤销(Undo):Ctrl+Z
在复制粘贴过程中,如果不小心粘贴了错误的内容,或者对某个操作不满意,可以按下Ctrl+Z进行撤销。这个快捷键可以帮助我们快速回到上一步的操作状态。
5. 重复(Redo):Ctrl+Y
如果撤销了某个操作后,又希望重新执行该操作,可以按下Ctrl+Y进行重复。
二、MacOS系统中的复制粘贴快捷键
MacOS系统与Windows系统的快捷键有一些差异,但整体来说也非常容易上手。
1. 复制(Copy):Cmd+C
在MacOS中,使用Cmd键(即苹果键)配合C键可以复制所选内容。无论是文本、图片还是文件,都可以被轻松复制到剪贴板中。
2. 粘贴(Paste):Cmd+V
与Windows系统类似,MacOS中的粘贴快捷键也是Cmd+V。这个快捷键在文档编辑、网页浏览、聊天等场景中都非常实用。
3. 剪切(Cut):Cmd+X
MacOS中的剪切快捷键与Windows系统一致,都是Cmd+X。这个快捷键可以将所选内容剪切到剪贴板中,然后将其粘贴到目标位置。
4. 撤销(Undo):Cmd+Z
在MacOS中,撤销快捷键也是Cmd+Z。这个快捷键可以帮助我们快速撤销上一步的操作,特别是在文档编辑或图片处理中非常有用。
5. 重复(Redo):Cmd+Shift+Z
MacOS中的重复快捷键是Cmd+Shift+Z,与Windows系统的Ctrl+Y有所不同。但功能上是相同的,都是用于撤销后的重复操作。
三、复制粘贴快捷键的实用技巧
除了基础的复制粘贴快捷键外,还有一些实用技巧可以帮助我们更加高效地利用这些快捷键。
1. 多选复制粘贴:在Windows和MacOS中,都可以通过按住Ctrl键(Windows)或Cmd键(MacOS)并依次点击多个项目来选择多个对象。然后,可以使用复制粘贴快捷键将它们一起复制到目标位置。
2. 跨应用复制粘贴:无论是Word文档、Excel表格、PowerPoint演示文稿还是网页、聊天软件等,复制粘贴快捷键都可以跨应用使用。这意味着我们可以在一个应用中复制内容,然后在另一个应用中粘贴。
3. 复制文件路径:在Windows系统中,我们可以选中一个文件或文件夹,然后按下Shift+右键,在弹出的菜单中选择“复制为路径”选项。在MacOS中,可以选中文件或文件夹后按下Cmd+Option+C来复制文件路径。这样,我们就可以轻松地获取文件或文件夹的完整路径。
4. 使用右键菜单:虽然快捷键可以提高效率,但在某些情况下,右键菜单可能更加直观和方便。通过右键点击所选内容,我们可以在弹出的菜单中选择“复制”或“粘贴”选项来执行相应的操作。
5. 使用第三方工具:除了系统自带的复制粘贴功能外,我们还可以使用一些第三方工具来增强复制粘贴的功能。例如,一些剪贴板管理工具可以保存多个复制的内容,并允许我们在需要时选择粘贴哪一个。
四、注意事项
在使用复制粘贴快捷键时,我们也需要注意一些事项以避免出现不必要的错误。
1. 确认复制内容:在复制之前,确保所选内容是我们真正需要复制的内容。否则,粘贴时可能会出现不期望的结果。
2. 注意粘贴位置:在粘贴之前,确保光标或所选位置是我们希望粘贴内容的位置。否则,粘贴
- 上一篇: 让鲍鱼焕然一新:轻松掌握清洗技巧
- 下一篇: 揭秘电场力的三大神奇公式!
新锐游戏抢先玩
游戏攻略帮助你
更多+-
03/04
-
03/04
-
03/04
-
03/04
-
03/04