轻松学会:如何下载并安装QQ
在这个数字化交流盛行的时代,QQ作为一款历史悠久且功能强大的即时通讯软件,依然深受广大用户的喜爱。无论是与朋友闲聊、加入兴趣群组,还是处理工作事务,QQ都能为你提供便捷高效的沟通体验。然而,对于新接触或想要重新安装QQ的朋友来说,如何正确地下载安装这款软件可能会成为一个小难题。别担心,本文将为你详细讲解怎么下载安装QQ,确保你能轻松上手,享受QQ带来的无限乐趣。
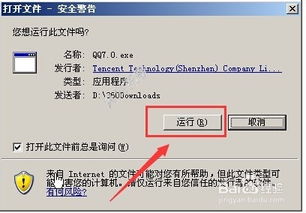
首先,我们来说说为什么选择QQ。作为腾讯公司旗下的明星产品,QQ不仅拥有庞大的用户群体,还不断推陈出新,引入了一系列创新功能。比如,你可以通过QQ空间分享生活点滴,用QQ音乐聆听最新潮流歌曲,甚至在QQ游戏中与好友一起组队竞技。更重要的是,QQ还支持跨平台使用,无论是电脑端还是手机端,都能无缝衔接,让你的沟通无处不在。
那么,接下来就让我们一起进入正题,看看怎么下载安装QQ吧!
一、准备工作
在下载安装QQ之前,你需要确保自己的设备满足一定的条件。对于电脑用户来说,你需要拥有一台能够运行Windows或Mac操作系统的电脑,并且网络连接稳定。而对于手机用户,无论是安卓系统还是iOS系统,只要你的手机版本不过于老旧,都能顺利安装QQ。
二、电脑端下载安装QQ
第一步:打开浏览器
首先,你需要打开自己常用的浏览器,比如Chrome、Firefox、Edge或360浏览器等。确保你的浏览器已经更新到最新版本,以便获得更好的下载和安装体验。
第二步:访问QQ官网
在浏览器的地址栏中输入“QQ官网”或“im.qq.com”,然后按下回车键。这时,你会看到腾讯QQ的官方网站页面。请务必确认你访问的是官方网站,以避免下载到恶意软件或病毒。
第三步:下载QQ安装包
在QQ官网页面上,你会看到一个醒目的“下载QQ”按钮。点击这个按钮,会跳转到下载页面。根据你的操作系统(Windows或Mac),选择对应的QQ版本进行下载。通常,官方网站会自动检测你的操作系统并提供合适的安装包。点击“立即下载”按钮后,安装包会开始下载到你的电脑上。
第四步:安装QQ
下载完成后,你会在浏览器的下载管理或电脑的下载文件夹中找到QQ的安装包。双击安装包,会弹出安装向导窗口。按照提示,点击“下一步”或“继续”按钮进行安装。在安装过程中,你可以选择安装路径、是否创建桌面快捷方式等选项。完成这些设置后,点击“安装”按钮,QQ就会开始在你的电脑上安装了。
第五步:登录QQ
安装完成后,你可以在桌面或开始菜单中找到QQ的快捷方式。双击快捷方式,会弹出QQ登录窗口。在这里,你需要输入自己的QQ号码和密码,然后点击“登录”按钮。如果你是新用户,还可以点击“注册账号”按钮进行注册。登录成功后,你就可以开始使用QQ了!
三、手机端下载安装QQ
第一步:打开应用商店
在你的手机上找到应用商店的图标(比如苹果的App Store或安卓的应用市场),然后点击打开。
第二步:搜索QQ
在应用商店的搜索框中输入“QQ”,然后点击搜索按钮。你会看到一系列与QQ相关的搜索结果。请确保你选择的是腾讯公司出品的官方QQ应用。
第三步:下载并安装QQ
找到官方QQ应用后,点击“下载”或“安装”按钮。应用商店会自动下载并安装QQ到你的手机上。安装过程中,你可能需要授予一些必要的权限,比如访问网络、读取存储等。请放心,这些权限都是为了QQ能够正常运行而必需的。
第四步:登录QQ
安装完成后,你可以在手机的桌面或应用列表中找到QQ的图标。点击图标打开QQ应用,然后输入自己的QQ号码和密码进行登录。如果你是新用户,同样可以选择注册账号进行注册。登录成功后,你就可以在手机端享受QQ带来的便捷沟通体验了!
四、注意事项
在下载安装QQ的过程中,有几点注意事项需要牢记:
1. 确保下载来源可靠:一定要从官方网站或官方应用商店下载QQ安装包,以避免下载到恶意软件或病毒。
2. 谨慎授予权限:在安装过程中,手机可能会提示你授予一些权限。请仔细阅读权限列表,并确保这些权限是QQ正常运行所必需的。
3. 及时更新软件:为了获得更好的使用体验和更高的安全性,建议你定期更新QQ软件。你可以在QQ的设置菜单中找到“关于QQ与帮助”选项,然后检查并更新软件版本。
4. 保护个人隐私:在使用QQ时,请注意保护自己的个人隐私信息。不要随意将个人信息、密码等敏感信息透露给陌生人或在不安全的网络环境下使用QQ。
结语
通过以上步骤,你已经成功下载并安装了QQ软件。无论是电脑端还是手机端,QQ都能为你提供稳定、高效、便捷的沟通体验。现在,你可以尽情享受与亲朋好友的聊天时光了!无论是分享生活点滴、讨论热门话题还是处理工作事务,QQ都能成为
- 上一篇: 生煎包的家常做法怎么做?
- 下一篇: 《支付宝APP:一键直达,轻松联系在线客服的小技巧》
新锐游戏抢先玩
游戏攻略帮助你
更多+-
03/10
-
03/10
-
03/10
-
03/10
-
03/10









