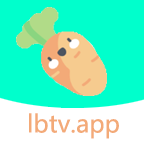解决Windows Installer无法启动的有效方法
当我们在Windows计算机上尝试安装、更新或卸载程序时,有时会遇到“Windows Installer无法启动”的错误。这一错误可能源于多种原因,如安装文件损坏、注册表错误、权限不足、软件冲突及服务未启动等。本文将详细介绍解决Windows Installer无法启动的各种方法,帮助用户轻松应对这一问题。
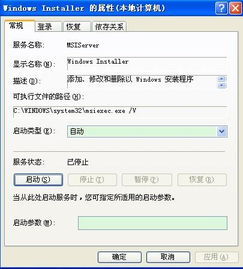
一、重新下载安装包
首先,最简单的解决方法是重新下载安装包。由于安装文件可能在下载或存储过程中损坏,重新获取一个完整无损的安装包是解决安装问题的常见步骤。
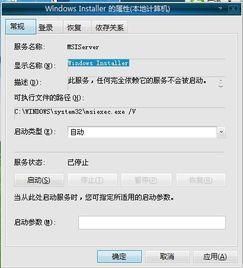
1. 确认操作系统版本和系统架构:右键点击“此电脑”或“我的电脑”,选择“属性”来查看Windows版本。在命令提示符下运行`systeminfo`命令,查看“系统类型”来确认是32位还是64位。
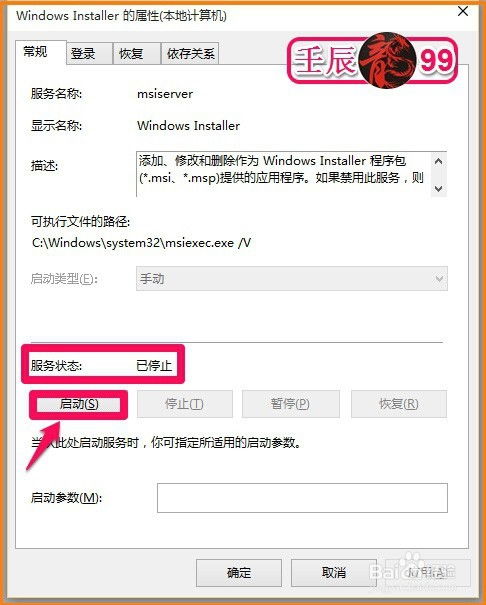
2. 访问官方软件供应商网站:确保下载与操作系统版本和架构一致的安装包。下载时应从可信赖的来源进行,以避免恶意软件的风险。
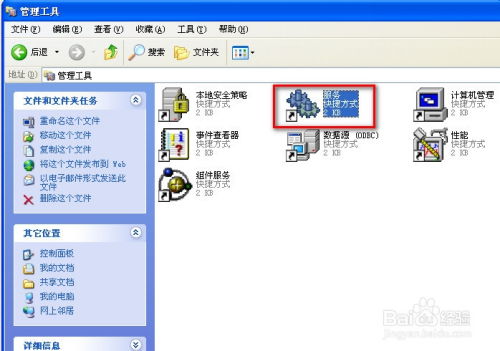
3. 安装包下载过程中的注意事项:
安全检查:使用杀毒软件扫描下载的安装包,确保没有病毒或恶意软件附带。
完整性验证:下载完成后,使用文件哈希值(如MD5或SHA1)来验证安装包的完整性,与官方网站提供的哈希值进行对比。
文件存储:将安装包保存在容易访问的位置,避免放在临时文件夹中,以防不小心删除。
二、修复注册表
Windows注册表是存储配置信息、系统设置和选项的中央数据库,注册表的损坏或不正确修改可能导致Windows Installer错误。
1. 备份注册表:
打开“运行”对话框(快捷键Win + R),输入`regedit`,按Enter键打开注册表编辑器。
在文件菜单中选择“导出”,选择“所有”选项,并保存为`.reg`文件。
2. 扫描和修复注册表:
使用Windows内置的错误检查工具或第三方注册表清理工具进行扫描。
如果工具发现错误,按照提示进行修复。在修复前查看和理解错误报告的详细信息。
确认需要修复的注册表项是否有依赖性,错误的删除可能导致其他程序或服务出现问题。
三、调整系统权限
系统权限问题也可能导致Windows Installer错误,尤其是在涉及安装程序或服务运行时。
1. 文件和文件夹权限:
使用文件资源管理器的属性对话框检查和修改文件及文件夹的权限设置。
2. 用户帐户控制(UAC)设置:
调整UAC以允许必要的安装程序执行。
3. 组策略编辑器:
在组策略编辑器中设置用户权限和策略,适用于高级用户和管理员。
4. 权限调整的最佳实践:
最小权限原则:为用户和组分配最小权限集,避免使用“完全控制”权限。
审计和记录:在调整权限之前和之后进行审计,记录权限更改。
使用高级权限管理工具:例如使用PowerShell脚本或第三方权限管理工具来更细致地控制权限。
四、手动启动Windows Installer服务
有时,Windows Installer服务可能未正确运行,导致安装程序无法启动。
1. 打开服务管理器:
按Win + R键打开“运行”对话框,输入`services.msc`,按Enter键打开服务管理器。
2. 启动Windows Installer服务:
在服务列表中找到“Windows Installer”服务,右键选择“启动”。
3. 检查服务状态:
确保服务已启动并运行正常。如果服务无法启动,可能需要查看相关的错误日志以获取更多信息。
五、使用系统还原
如果电脑在更新或软件安装后出现了问题,可以尝试将系统还原到先前的状态。
1. 进入高级启动选项:
重启电脑,在Windows启动画面出现之前,按下F8键,进入高级启动选项。
2. 选择系统还原:
选择“疑难解答” > “高级选项” > “系统还原”。
3. 选择一个先前的日期进行系统还原:
根据系统还原点,选择一个先前的日期进行系统还原。这将使系统回到选择日期时的状态,可能解决由于最近更改导致的问题。
六、修复安装程序
如果Windows Installer本身已损坏,可以尝试修复安装程序。
1. 重新安装Windows Installer:
Office XP安装盘的根目录有两个名为`instmsi.exe`和`InstMsiW.exe`的文件,用于重新安装Windows Installer。
2. 重新注册Windows Installer:
打开命令提示符(以管理员身份运行),输入`msiexec /regserver`,按Enter键重新注册Windows Installer服务
- 上一篇: 豇豆美味制作秘籍,让你轻松变大厨!
- 下一篇: 家常美味秘诀:轻松学会做米粉肉
新锐游戏抢先玩
游戏攻略帮助你
更多+-
03/04
-
03/04
-
03/04
-
03/04
-
03/04