如何在Word文档中设置字体为黑体
在Word文档中设置字体为黑体是一个简单而常见的操作,无论是为了强调重点、美化版面,还是满足特定的文档格式要求,掌握这一技巧都显得尤为重要。以下将详细介绍如何在Word文档中设置字体为黑体的各个方面,让您轻松上手,打造专业、吸引人的文档。
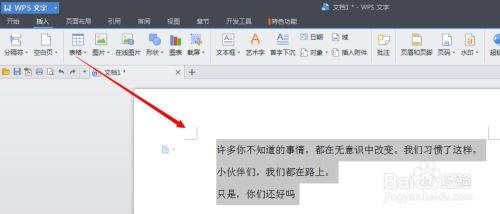
一、准备工作
首先,确保您已经安装了Word软件,并且版本在Word2010及以上。不同版本的Word可能在界面布局和功能上略有差异,但基本操作步骤大同小异。另外,为了更直观地理解操作步骤,建议先打开一个需要编辑的Word文档,或者新建一个空白文档进行练习。
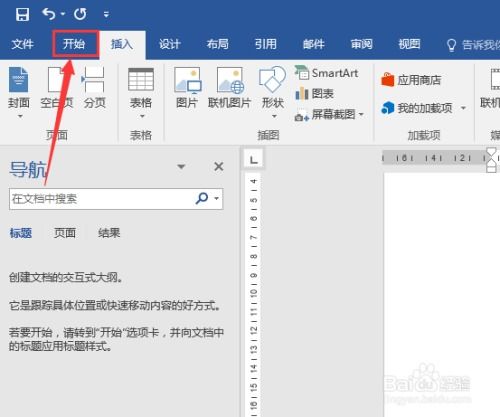
二、直接设置字体为黑体
方法一:通过字体选项设置
1. 打开文档:双击需要编辑的Word文档,进入编辑页面。
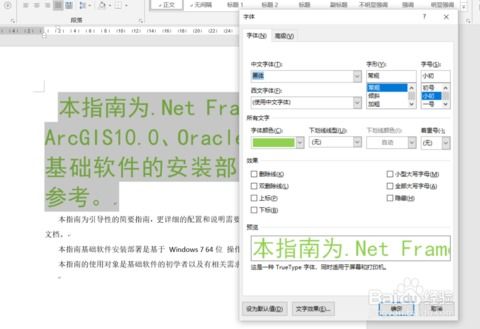
2. 输入文本:在编辑区域输入或选中您想要设置为黑体的文本内容。
3. 选择字体:
在Word顶部的菜单栏中,找到并点击“开始”选项卡。
在“开始”选项卡中,有一个字体组的“字体”工具,点击其右侧的三角按钮,会弹出一个下拉菜单。
在下拉菜单中,找到并点击“黑体”选项。
4. 查看效果:设置完成后,返回编辑区域,您会发现选中的文本已经变成了黑体。
方法二:通过鼠标右键设置
1. 选中文本:使用鼠标左键拖动,选中您想要设置为黑体的文本内容。
2. 打开字体设置:右键点击选中的文本,会弹出一个快捷菜单。
3. 选择黑体:在快捷菜单中选择“字体”选项,会弹出一个字体设置框。
4. 设置字体:在字体设置框中,找到“中文字体”下拉菜单,选择“黑体”。
5. 确定设置:点击字体设置框下方的“确定”按钮,选中的文本就会被设置为黑体。
三、使用快捷键设置
对于经常需要设置字体为黑体的用户来说,使用快捷键可以大大提高工作效率。在Word中,虽然没有专门为黑体设置的快捷键,但可以通过组合键来实现类似效果。
1. 选中文本:使用鼠标左键拖动,选中您想要设置为黑体的文本内容。
2. 使用快捷键:按下键盘上的“Ctrl”和“B”键(即同时按住Ctrl键和B键),选中的文本就会被设置为加粗样式。需要注意的是,这里的加粗样式并不一定就是黑体,但大多数情况下,黑体字体本身具有加粗的特性,因此视觉效果上看起来是一致的。
四、字体样式的其他设置
除了将字体设置为黑体之外,Word还提供了丰富的字体样式设置选项,如加粗、斜体、下划线、删除线、着重号等。这些设置可以帮助您进一步美化文档,提高可读性。
加粗设置
1. 选中文本:使用鼠标左键拖动,选中您想要加粗的文本内容。
2. 点击加粗按钮:在“开始”选项卡的字体样式工具栏中,找到一个类似于“B”的图标(加粗按钮),点击该按钮,被选中的文本就会被设置为加粗样式。
斜体设置
1. 选中文本:使用鼠标左键拖动,选中您想要设置为斜体的文本内容。
2. 点击斜体按钮:在“开始”选项卡的字体样式工具栏中,找到一个类似于“I”的图标(斜体按钮),点击该按钮,被选中的文本就会被设置为斜体样式。
下划线设置
1. 选中文本:使用鼠标左键拖动,选中您想要添加下划线的文本内容。
2. 点击下划线按钮:在“开始”选项卡的字体样式工具栏中,找到一个“U”形图标(下划线按钮),点击该按钮,被选中的文本下方就会添加一条直线作为下划线。
五、预览和保存文档
在设置完字体样式后,建议预览一下文档效果,确保符合您的预期。您可以通过拖动鼠标悬停在选中的文本上,来查看实时的预览效果。如果对效果满意,就可以继续进行下一步操作;如果不满意,可以重新调整字体样式。
最后,别忘了保存您的文档。点击Word界面左上角的“文件”选项卡,然后选择“保存”或“另存为”,将文档保存到您希望的位置。这样,即使关闭Word软件,您的设置也不会丢失。
六、高级设置和技巧
除了基本的字体样式设置外,Word还提供了一些高级设置和技巧,如设置字符间距、添加拼音标注、制作空白下画线等。这些设置可以帮助您进一步美化文档,提升专业度。
设置字符间距
1. 选中文本:使用鼠标左键拖动,选中您想要设置字符间距的文本内容。
2. 打开字体设置:右键点击选中的文本,
- 上一篇: 科特迪瓦是哪个国家的名称?
- 下一篇: 掌握“大家好”的英文说法,轻松开口打招呼!
新锐游戏抢先玩
游戏攻略帮助你
更多+-
02/18
-
02/18
-
02/18
-
02/18
-
02/18









