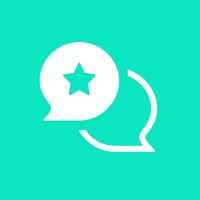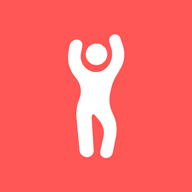电脑如何输入省略号?
在现代数字化生活中,电脑已成为我们日常学习、工作和娱乐不可或缺的工具。在使用电脑进行文档编辑、聊天交流或撰写文章时,我们时常会遇到需要输入特殊符号的情况,其中省略号(...)便是一个常见的例子。省略号,顾名思义,用于表示语句中未完全说出的部分,或者作为话题的转换、思考的延续等。那么,如何在电脑上高效地打出省略号呢?本文将详细介绍几种常见的方法,旨在帮助用户快速掌握这一技巧,提升电脑操作的便捷性和效率。
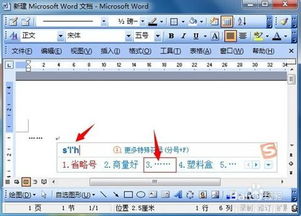
首先,我们来看看在Windows系统下如何输入省略号。Windows系统作为全球使用最广泛的电脑操作系统,其键盘布局和输入法设计考虑到了多种用户的需求,因此输入省略号的方法也较为多样。
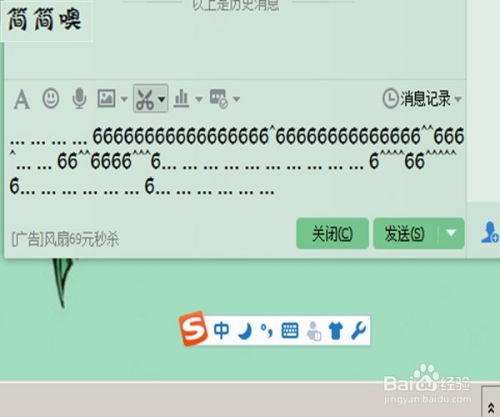
方法一:使用快捷键
对于大多数Windows系统,特别是安装了中文输入法的电脑,你可以通过快捷键快速输入省略号。通常,按下键盘上的“Shift+6”键(这里的6是指英文输入法下位于字母键上方的数字6,而非小键盘区域的6),即可在光标位置插入一个省略号。需要注意的是,这个快捷键在不同品牌和型号的键盘上可能略有不同,但大多数情况下,Shift+数字键上方的6是通用的。
方法二:使用输入法自带符号
在Windows系统中,无论是中文输入法还是英文输入法,都提供了符号输入功能。你可以通过输入法面板或候选框中的符号按钮,查找并选择省略号进行输入。以常见的拼音输入法为例,在输入拼音后,点击候选框右侧的符号按钮(通常是一个笑脸或标点符号的图标),然后在弹出的符号列表中,选择“标点符号”或“特殊符号”分类,即可找到省略号并点击输入。
方法三:利用字符映射表
对于需要输入大量特殊符号的用户,Windows系统提供了一个名为“字符映射表”的工具。通过开始菜单搜索“字符映射表”并打开该程序,你可以在字符集中选择“Unicode(十六进制)”或“ASCII(十进制)”等,然后在搜索框中输入省略号的代码(如“2026”为省略号的Unicode编码),即可找到并复制省略号到文档中。虽然这种方法相对繁琐,但它适用于所有Windows系统,不受输入法限制。
接下来,我们看看在Mac OS系统下如何输入省略号。Mac OS以其独特的界面设计和高效的操作系统闻名,输入省略号的方法同样简便快捷。
方法一:使用键盘快捷键
在Mac OS系统中,输入省略号的快捷键与Windows系统有所不同。你需要同时按下键盘上的“Option+;”键(这里的“;”位于英文输入法下键盘的右下角,靠近回车键)。按下这个组合键后,一个标准的省略号将出现在光标位置。这种方法适用于所有Mac电脑,无论是台式机还是笔记本电脑。
方法二:通过输入法菜单
与Windows系统类似,Mac OS的输入法也提供了符号输入功能。你可以通过点击屏幕右上角的输入法图标,选择“显示键盘观众”或“显示表情与符号”,然后在弹出的窗口中,找到并点击省略号进行输入。这种方法虽然不如快捷键方便,但对于不熟悉快捷键的用户来说,也是一个直观易用的选择。
除了上述两种主流操作系统外,还有一些特殊情况需要考虑,比如使用虚拟键盘或触摸屏设备的用户。在这些情况下,输入省略号的方法可能会有所不同。
虚拟键盘与触摸屏设备
对于使用虚拟键盘(如笔记本电脑上的触摸屏键盘或外接的虚拟键盘应用)的用户,你可以通过点击键盘布局中的省略号按钮进行输入。大多数虚拟键盘都设计了与实体键盘相似的布局,并包含了常见的标点符号和特殊符号。在触摸屏设备上,如智能手机和平板电脑,你可以通过长按输入法中的句号键(.)来触发省略号的选项,然后滑动手指选择省略号进行输入。
最后,值得一提的是,不同的软件和应用程序可能会提供额外的输入方法或快捷键。例如,在Microsoft Word、Google Docs等文档编辑软件中,你可以通过插入符号对话框来查找并选择省略号。这些软件通常还提供了自定义快捷键的功能,允许用户根据自己的需求设置输入省略号的快捷键。
综上所述,无论是在Windows系统还是Mac OS系统下,无论是在实体键盘上还是在虚拟键盘上,输入省略号的方法都是多种多样的。用户可以根据自己的使用习惯和具体需求,选择最适合自己的输入方法。随着技术的不断进步和操作系统的不断更新,未来可能会有更多更便捷的输入方式出现,让电脑操作变得更加轻松高效。希望本文的介绍能帮助你快速掌握在电脑上输入省略号的技巧,提升你的工作效率和电脑使用体验。
- 上一篇: 家常酸菜鱼做法大全,轻松学会美味佳肴!
- 下一篇: 如何轻松区分福寿螺与大田螺?一看便知!
新锐游戏抢先玩
游戏攻略帮助你
更多+-
02/08
-
02/08
-
02/08
-
02/08
-
02/08