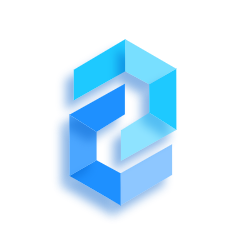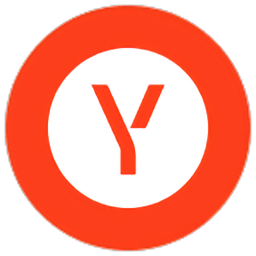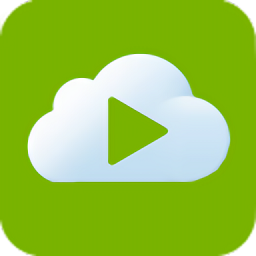PPT中轻松嵌入视频的绝妙技巧
在现代演示文稿的制作中,视频已成为不可或缺的元素之一,它能够为观众带来直观、生动的视觉体验,使信息传递更加高效、引人入胜。而PowerPoint(PPT)作为广泛使用的演示软件,自然提供了便捷的方式来插入和管理视频。本文将详细介绍如何在PPT中插入视频,涵盖视频来源的选择、插入步骤、格式调整、播放控制以及优化技巧等多个维度,帮助用户轻松掌握这一技能。
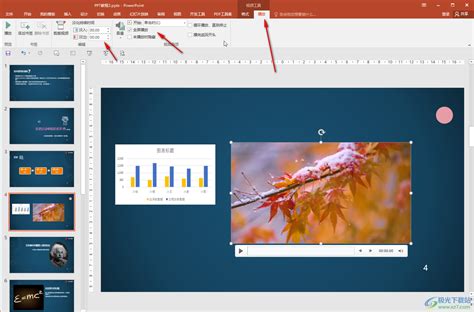
一、视频来源的选择
在插入视频之前,首先要明确视频的内容、风格和目的,这将直接影响到视频的选择和后续编辑。视频的来源主要有以下几种:
1. 自制视频:利用手机、相机或专业摄像设备录制,内容可以是教学讲解、产品演示、动画制作等。自制视频的优势在于可以根据演示文稿的需求定制内容,但制作成本和时间相对较高。
2. 网络视频:从各大视频网站(如YouTube、Bilibili等)下载,或者使用搜索引擎找到适合的在线视频。网络视频资源丰富,但需要注意版权问题,确保使用的视频不侵犯他人权益。
3. PPT自带动画:虽然不是传统意义上的视频,但PPT自带的动画效果(如动作路径、触发器等)可以模拟视频的播放效果,适用于简单的动画演示。
4. 专业视频素材库:购买或订阅专业视频素材库(如Adobe Stock、Shutterstock等),这些素材库提供了高质量的视频资源,适合需要高质量视觉效果的演示文稿。
二、插入视频的步骤
选定视频后,接下来就可以在PPT中插入视频了。以下是具体步骤:
1. 打开PPT文件:启动PowerPoint软件,打开需要插入视频的演示文稿。
2. 选择插入位置:在左侧的幻灯片缩略图中,选择你想要插入视频的幻灯片。点击幻灯片上的任意位置,确保光标处于可编辑状态。
3. 插入视频:点击菜单栏中的“插入”选项卡,在下拉菜单中找到“视频”按钮,点击后会弹出子菜单,选择“视频从文件”或“视频在线”(如果使用的是Office 365或更高版本)。
视频从文件:选择此选项后,会打开一个文件浏览窗口,浏览到视频文件所在的文件夹,选中视频文件后点击“插入”即可。
视频在线:选择此选项后,会打开一个在线视频搜索框,输入关键词搜索视频,找到合适的视频后点击“插入”即可。需要注意的是,插入的在线视频需要在有网络连接的情况下才能播放。
4. 调整视频大小:插入视频后,可以通过拖动视频框的边角来调整视频的大小。确保视频框的大小和位置符合演示文稿的设计要求。
三、视频格式的调整
插入视频后,可能还需要对视频的格式进行调整,以确保视频与演示文稿的整体风格保持一致。
1. 设置视频边框:选中视频框,右键点击选择“设置视频格式”。在弹出的格式设置窗口中,可以调整视频的边框颜色、线型、粗细等属性。
2. 调整视频样式:同样在“设置视频格式”窗口中,可以找到“视频样式”选项,这里提供了多种视频样式供选择,如阴影、映像、发光等。选择合适的样式可以增强视频的视觉效果。
3. 添加视频动画:如果想要在视频播放前后添加一些动画效果,可以点击菜单栏中的“动画”选项卡,在“动画”组中选择适合的动画效果。同时,还可以通过“动画窗格”来管理多个动画效果,设置动画的触发方式和顺序。
四、视频的播放控制
在PPT中插入视频后,还需要设置视频的播放控制,以确保视频能够按照预期的方式播放。
1. 设置视频播放方式:选中视频框,右键点击选择“播放视频”。在弹出的菜单中,可以设置视频的播放方式,如自动播放、点击播放、循环播放等。
2. 添加播放和暂停按钮:为了方便观众控制视频的播放和暂停,可以在幻灯片上添加播放和暂停按钮。点击菜单栏中的“插入”选项卡,在下拉菜单中找到“形状”按钮,选择适合的形状作为按钮。然后右键点击按钮,选择“链接”或“动作设置”,在弹出的对话框中选择“播放或暂停媒体剪辑”。
3. 调整音量和静音:在播放视频时,可以通过点击视频框下方的音量图标来调整音量大小,或者选择静音模式。如果需要在演示文稿中统一控制所有视频的音量,可以在“设置视频格式”窗口中找到“音频选项”,进行统一设置。
五、优化视频播放效果
为了提升视频的播放效果,还需要注意以下几点优化技巧:
1. 压缩视频文件:如果视频文件过大,可能会导致PPT文件体积增大,加载速度变慢。可以使用视频压缩软件或PPT自带的压缩功能来压缩视频文件。
2. 优化视频质量:在插入视频时,可以根据需要
- 上一篇: 微信隐秘技巧:不发送信息即可探查是否被删除或拉黑
- 下一篇: 蛏子的美味烹饪方法大全
游戏攻略帮助你
更多+-
04/15
-
04/15
-
04/15
-
04/15
-
04/15