如何在PPT中嵌入视频
在日常的工作和学习中,PPT作为一种重要的演示工具,经常被用来展示各种信息和内容。随着多媒体技术的不断发展,越来越多的人希望在PPT中加入视频,以增强演示的生动性和互动性。那么,PPT怎么加入视频呢?本文将详细介绍在PPT中插入视频的具体步骤和注意事项,帮助你轻松实现这一目标。
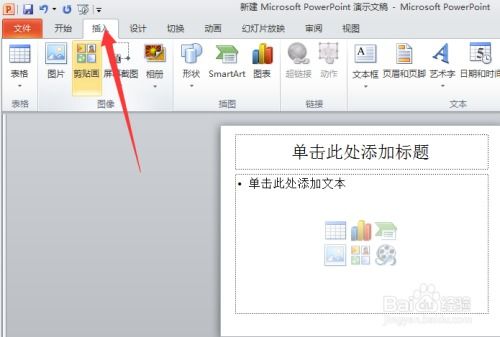
首先,你需要准备好要插入的视频文件。确保视频文件的格式是PPT支持的。常见的PPT支持的视频格式包括MP4、AVI、WMV等。如果你的视频格式不是这些,你可以使用视频转换工具将其转换为PPT支持的格式。转换过程中,注意保持视频的清晰度和音质,避免转换后的视频质量下降。
接下来,打开你的PPT软件。无论是Microsoft PowerPoint还是WPS Office中的PPT,插入视频的步骤都大同小异。我们以Microsoft PowerPoint为例进行介绍。
打开PPT后,你会看到一个编辑窗口,这里是你创建和编辑幻灯片的地方。在左侧的幻灯片列表中,选择你想要插入视频的幻灯片。如果你还没有创建幻灯片,可以先点击“新建幻灯片”按钮,创建一个新的幻灯片。
选择好幻灯片后,点击工具栏上的“插入”选项卡。在插入选项卡中,你会看到各种插入选项,包括图片、形状、图表和视频等。点击“视频”按钮,你会看到两个选项:“文件中的视频”和“在线视频”。
如果你已经准备好了视频文件,并且想要从本地电脑中插入,就选择“文件中的视频”。然后,在弹出的文件选择对话框中,浏览到你的视频文件所在的文件夹,选中视频文件,点击“插入”按钮。PPT会将视频文件插入到你选择的幻灯片中,并显示一个视频播放器控件。
插入视频后,你可以通过拖动视频播放器控件的边缘来调整视频的大小和位置。同时,你还可以设置视频的播放选项。选中视频播放器控件,右键点击,选择“设置视频格式”或“播放”选项,你可以在弹出的对话框中设置视频的播放方式、音量、开始和结束时间等参数。
除了从本地电脑中插入视频,你还可以选择在线视频。点击“在线视频”选项,PPT会弹出一个在线视频搜索框。在这里,你可以搜索并插入来自网络的视频。搜索到你想要插入的视频后,点击“插入”按钮,PPT会自动下载并插入该视频。
需要注意的是,插入在线视频需要网络连接。如果你的PPT演示环境没有网络连接,或者你不希望依赖网络连接来播放视频,那么最好还是从本地电脑中插入视频。
此外,你还可以对插入的视频进行进一步的编辑和美化。例如,你可以为视频添加动画效果,使其在播放时更加吸引眼球。选中视频播放器控件,点击工具栏上的“动画”选项卡,在动画选项卡中,你可以选择各种动画效果,并设置它们的触发方式和播放顺序。
另外,你还可以使用PPT中的“音频”功能,为视频添加背景音乐或旁白。这样,你的PPT演示将更加生动和有趣。插入音频的步骤与插入视频类似,也是在“插入”选项卡中选择“音频”选项,然后选择音频文件的来源(本地文件或在线音频)。
在插入视频和音频后,别忘了对PPT进行整体的美化和排版。确保视频的播放位置、大小和音量与整个演示的主题和风格相协调。同时,合理安排幻灯片的布局和内容,使观众能够清晰地理解你的演示主题和要点。
当然,在PPT中插入视频并不是一项复杂的工作,但要想做出高质量的PPT演示,还需要注意一些细节和技巧。以下是一些建议:
首先,确保你的视频文件质量足够高。模糊的视频会大大降低演示效果。如果视频质量不高,可以考虑使用视频编辑软件对其进行优化处理。
其次,注意视频的播放时机和时长。不要在PPT中插入过多的视频,以免分散观众的注意力或导致演示时间过长。同时,要确保视频的播放时机与演示内容相匹配,以达到最佳的演示效果。
此外,还可以使用PPT中的其他功能来增强演示的互动性。例如,你可以使用“触发器”功能,让观众通过点击某个按钮来播放或暂停视频。这样,观众可以更加积极地参与到演示中来。
最后,别忘了在演示前对PPT进行测试。确保视频能够顺利播放,并且音量和画面质量都符合你的要求。如果发现问题,及时调整和修改。
通过以上步骤和技巧,你可以轻松地在PPT中插入视频,并制作出高质量的演示文稿。无论是工作汇报、学术交流还是教育培训等领域,PPT加视频的方式都能帮助你更好地传达信息和观点,提升演示效果。
总之,PPT怎么加入视频并不难学。只要掌握了正确的方法和技巧,你就可以轻松地在PPT中插入视频,并制作出令人印象深刻的演示文稿。希望本文的介绍能够帮助到你,让你的PPT演示更加生动有趣。
- 上一篇: 掌握技巧,轻松保持平常心
- 下一篇: 科技手抄报:轻松打造既简约又美观的绘制指南
游戏攻略帮助你
更多+-
04/21
-
04/21
-
04/21
-
04/21
-
04/21









