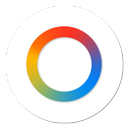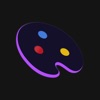如何在Word中轻松打出圆圈里面的1?
在Word中打出圆圈里面的数字是一种常见的文本格式化需求,尤其在编写文档、制作报告或设计名片时,这样的格式能增强文档的专业性和可读性。圆圈中的数字“1”尤为常见,它经常用于列表编号、步骤说明或标注重点。下面将详细介绍如何在Word中打出圆圈里面的“1”,确保过程清晰、简洁,同时考虑关键词布局和内容结构的合理性,以提高阅读体验和搜索引擎友好度。
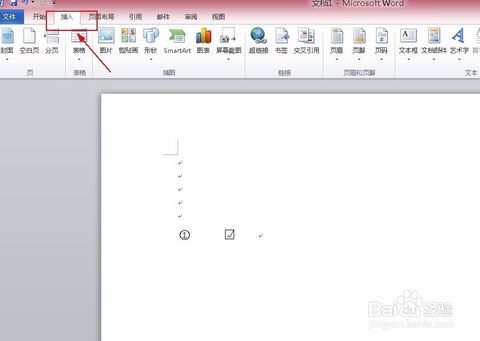
首先,我们了解需求背景。在许多正式或非正式的文档中,圆圈数字能够提供清晰、有序的标记,尤其在需要强调某一点或某一步骤时。因此,掌握在Word中打出圆圈数字的技巧对于提升文档质量至关重要。
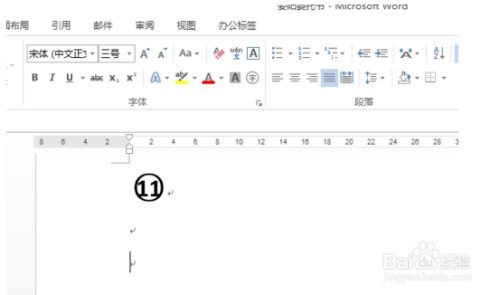
方法一:使用Word内置符号
Word软件本身提供了丰富的符号库,其中就包括圆圈内的数字。这是最简单、最直接的方法。

1. 打开Word文档:确保你正在编辑的文档处于打开状态。
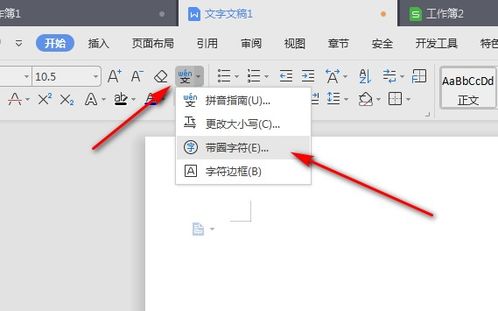
2. 定位光标:将光标移动到你希望插入圆圈数字“1”的位置。
3. 插入符号:
点击顶部菜单栏的“插入”选项卡。
在“插入”菜单中,找到并点击“符号”按钮,通常会显示为一个带圆圈的小字母A图标。
在弹出的符号列表中,你可能需要点击“更多符号”以查看完整的符号库。
在弹出的“符号”对话框中,选择“子集”下拉菜单,选择“带括号的字母数字”或类似的选项(具体位置可能因Word版本而异)。
在列表中找到圆圈内的数字“1”,点击选中,然后点击“插入”按钮。
点击“关闭”按钮以退出符号对话框。
此时,圆圈内的数字“1”就会出现在你的文档中。
方法二:使用字体中的特殊字符
某些字体包含特殊的字符集,可以直接输入圆圈内的数字。虽然这种方法相对少见,但在某些特定字体下可能更为方便。
1. 选择字体:确保你的文档使用了支持特殊字符的字体,如Wingdings、Webdings等。
2. 定位光标:将光标移动到你希望插入圆圈数字“1”的位置。
3. 输入特殊字符代码:在键盘上输入对应的字符代码。这通常是在字体的特殊字符映射中定义的。对于圆圈内的数字“1”,在Wingdings字体中,可能通过输入特定的字符代码(如“^0061”,但注意这里的代码可能因字体而异)来实现。然而,这种方法的具体代码并不统一,且通常需要查阅字体的字符映射表。
4. 更改字体:如果你之前选择的字体不是目标字体(如Wingdings),在输入字符代码后,需要更改选中字符的字体为目标字体,以显示正确的圆圈数字。
由于不同版本的Word和不同的字体支持的特殊字符可能有所不同,因此这种方法可能并不总是有效或容易找到正确的字符代码。
方法三:使用域代码
Word的域代码功能提供了一种动态插入内容的方法,虽然这通常用于更复杂的任务,但也可以用来插入圆圈内的数字。不过,对于简单的圆圈数字“1”,这种方法可能过于复杂。
1. 打开Word文档:确保文档处于打开状态。
2. 定位光标:将光标移动到你希望插入圆圈数字“1”的位置。
3. 插入域代码:
点击顶部菜单栏的“插入”选项卡。
在“文本”组中,点击“文档部件”下拉菜单,然后选择“域”。
在弹出的“域”对话框中,选择“域代码”选项卡。
在“域名”列表中选择一个适合的域(如“EQ”,用于公式),但请注意,对于圆圈数字“1”,这种方法可能需要手动编辑域代码。
在“域代码”框中,输入类似“EQ \o(\s\do10(1))”的代码(这里的代码是示例,具体可能因Word版本和所需效果而异)。这段代码的意思是在圆圈中插入数字“1”,其中“\o”表示对象叠加,“\s\do10”表示圆圈的大小和位置。
点击“确定”按钮以插入域代码。
4. 更新域:插入域代码后,你可能需要按F9键或右键点击域代码并选择“更新域”来查看最终结果。
然而,由于域代码的复杂性和易错性,对于简单的圆圈数字“1”,通常不建议使用这种方法。
方法四:使用第三方工具或插件
如果你经常需要在Word中插入圆圈内的数字,并且上述方法都觉得不够方便,你可以考虑使用第三方工具或插件。这些工具通常提供了更直观、更便捷的界面来插入各种特殊字符和符号。
1. 搜索并下载工具:在互联网上搜索“Word特殊字符
- 上一篇: 揭秘!杭州的邮政编码全解析
- 下一篇: 如何在360浏览器中设置兼容模式?
游戏攻略帮助你
更多+-
04/08
-
04/08
-
04/08
-
04/08
-
04/08